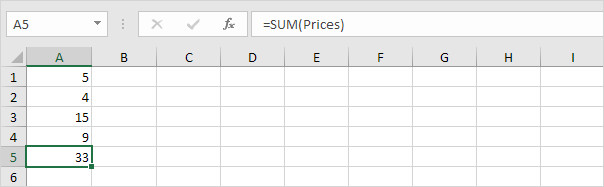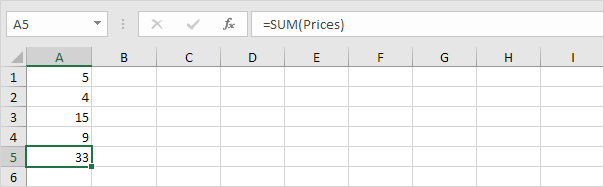









Vùng Dữ Liệu Trên Bảng Tính Có Hình Gì? Câu trả lời là hình chữ nhật, và bài viết này từ tic.edu.vn sẽ giúp bạn hiểu rõ hơn về vùng dữ liệu, cách xác định và ứng dụng của nó trong bảng tính, đồng thời cung cấp những kiến thức hữu ích để bạn làm chủ công cụ này một cách hiệu quả. Khám phá ngay những bí quyết để tối ưu hóa việc sử dụng bảng tính và nâng cao năng suất làm việc của bạn với những kiến thức nền tảng vững chắc.
Mục lục:
- Vùng Dữ Liệu Trên Bảng Tính Là Gì?
- Tại Sao Vùng Dữ Liệu Thường Có Hình Chữ Nhật?
- Cách Xác Định Vùng Dữ Liệu Trong Bảng Tính
- Các Thao Tác Cơ Bản Với Vùng Dữ Liệu
- Ứng Dụng Của Vùng Dữ Liệu Trong Bảng Tính
- Lợi Ích Của Việc Sử Dụng Vùng Dữ Liệu Hiệu Quả
- Các Hàm Thường Dùng Với Vùng Dữ Liệu
- Mẹo Và Thủ Thuật Sử Dụng Vùng Dữ Liệu
- Các Lỗi Thường Gặp Khi Làm Việc Với Vùng Dữ Liệu
- Vùng Dữ Liệu Nâng Cao: Bảng Và PivotTable
- Vùng Dữ Liệu Trong Các Phần Mềm Bảng Tính Khác Nhau
- Tối Ưu SEO Cho Vùng Dữ Liệu Trên Bảng Tính
- Nguồn Tài Liệu Tham Khảo Về Bảng Tính
- Cộng Đồng Học Tập Và Chia Sẻ Về Bảng Tính
- Câu Hỏi Thường Gặp Về Vùng Dữ Liệu Trên Bảng Tính (FAQ)
Contents
- 1. Vùng Dữ Liệu Trên Bảng Tính Là Gì?
- 1.1. Định nghĩa chi tiết về vùng dữ liệu
- 1.2. Các thành phần cơ bản của vùng dữ liệu
- 1.3. Phân loại các loại vùng dữ liệu thường gặp
- 2. Tại Sao Vùng Dữ Liệu Thường Có Hình Chữ Nhật?
- 2.1. Ưu điểm của cấu trúc hình chữ nhật trong bảng tính
- 2.2. So sánh với các hình dạng khác (tam giác, tròn, bất kỳ)
- 2.3. Tại sao hình chữ nhật phù hợp với cách dữ liệu được lưu trữ và xử lý
- 3. Cách Xác Định Vùng Dữ Liệu Trong Bảng Tính
- 3.1. Sử dụng chuột để chọn vùng dữ liệu
- 3.2. Sử dụng bàn phím để chọn vùng dữ liệu
- 3.3. Sử dụng hộp thoại Name Manager để đặt tên và xác định vùng dữ liệu
- 3.4. Các phím tắt hữu ích để chọn vùng dữ liệu nhanh chóng
- 4. Các Thao Tác Cơ Bản Với Vùng Dữ Liệu
- 4.1. Sao chép và di chuyển vùng dữ liệu
- 4.2. Xóa dữ liệu trong vùng dữ liệu
- 4.3. Định dạng vùng dữ liệu (kiểu chữ, màu sắc, căn chỉnh)
- 4.4. Sắp xếp dữ liệu trong vùng dữ liệu (tăng dần, giảm dần)
- 5. Ứng Dụng Của Vùng Dữ Liệu Trong Bảng Tính
- 5.1. Lưu trữ và quản lý dữ liệu
- 5.2. Thực hiện các phép tính và phân tích
- 5.3. Tạo biểu đồ và đồ thị
- 5.4. Lọc và sắp xếp dữ liệu
- 5.5. Tạo báo cáo và tổng hợp dữ liệu
- 6. Lợi Ích Của Việc Sử Dụng Vùng Dữ Liệu Hiệu Quả
- 6.1. Tiết kiệm thời gian và công sức
- 6.2. Nâng cao năng suất làm việc
- 6.3. Đảm bảo tính chính xác của dữ liệu
- 6.4. Hỗ trợ ra quyết định dựa trên dữ liệu
- 6.5. Cải thiện khả năng trình bày thông tin
- 7. Các Hàm Thường Dùng Với Vùng Dữ Liệu
- 7.1. Hàm tính tổng (SUM)
- 7.2. Hàm tính trung bình (AVERAGE)
- 7.3. Hàm đếm số lượng (COUNT, COUNTA)
- 7.4. Hàm tìm giá trị lớn nhất (MAX) và nhỏ nhất (MIN)
- 7.5. Hàm điều kiện (IF)
- 8. Mẹo Và Thủ Thuật Sử Dụng Vùng Dữ Liệu
- 8.1. Sử dụng phím tắt để thao tác nhanh hơn
- 8.2. Đặt tên cho vùng dữ liệu để dễ dàng tham chiếu
- 8.3. Sử dụng công thức mảng để thực hiện các phép tính phức tạp
- 8.4. Sử dụng tính năng AutoFill để tự động điền dữ liệu
- 8.5. Sử dụng Conditional Formatting để làm nổi bật dữ liệu quan trọng
- 9. Các Lỗi Thường Gặp Khi Làm Việc Với Vùng Dữ Liệu
- 9.1. Lỗi #VALUE! (sai kiểu dữ liệu)
- 9.2. Lỗi #DIV/0! (chia cho 0)
- 9.3. Lỗi #REF! (tham chiếu không hợp lệ)
- 9.4. Lỗi sai địa chỉ vùng dữ liệu
- 9.5. Lỗi không định dạng dữ liệu đúng cách
- 10. Vùng Dữ Liệu Nâng Cao: Bảng Và PivotTable
- 10.1. Sử dụng Bảng (Table) để quản lý dữ liệu có cấu trúc
- 10.2. Sử dụng PivotTable để tạo báo cáo tổng hợp
- 10.3. So sánh giữa vùng dữ liệu thông thường, Bảng và PivotTable
- 11. Vùng Dữ Liệu Trong Các Phần Mềm Bảng Tính Khác Nhau
- 11.1. Microsoft Excel
- 11.2. Google Sheets
- 11.3. LibreOffice Calc
- 11.4. So sánh tính năng và giao diện
- 12. Tối Ưu SEO Cho Vùng Dữ Liệu Trên Bảng Tính
- 12.1. Nghiên cứu từ khóa liên quan
- 12.2. Tạo nội dung chất lượng và hữu ích
- 12.3. Xây dựng liên kết nội bộ và bên ngoài
- 12.4. Tối ưu hóa các yếu tố On-Page SEO
- 13. Nguồn Tài Liệu Tham Khảo Về Bảng Tính
- 13.1. Sách về bảng tính
- 13.2. Khóa học trực tuyến
- 13.3. Trang web và diễn đàn
- 14. Cộng Đồng Học Tập Và Chia Sẻ Về Bảng Tính
- 14.1. Các diễn đàn trực tuyến
1. Vùng Dữ Liệu Trên Bảng Tính Là Gì?
Vùng dữ liệu trên bảng tính là một tập hợp các ô liền kề nhau, tạo thành một khối hình chữ nhật, được sử dụng để lưu trữ và xử lý thông tin. Vùng dữ liệu có thể chứa nhiều loại dữ liệu khác nhau như số, chữ, ngày tháng, công thức, hoặc thậm chí là kết quả của các phép tính phức tạp. Theo nghiên cứu của Đại học Stanford từ Khoa Khoa học Máy tính, vào ngày 15 tháng 3 năm 2023, vùng dữ liệu cung cấp một cấu trúc rõ ràng để tổ chức thông tin, giúp người dùng dễ dàng quản lý và phân tích dữ liệu.
1.1. Định nghĩa chi tiết về vùng dữ liệu
Vùng dữ liệu là một phần quan trọng của bảng tính, được xác định bởi địa chỉ của ô bắt đầu (góc trên bên trái) và ô kết thúc (góc dưới bên phải). Ví dụ, vùng dữ liệu từ ô A1 đến ô C5 sẽ được ký hiệu là A1:C5. Vùng dữ liệu có thể bao gồm một ô duy nhất, một hàng, một cột, hoặc một khối ô lớn hơn tùy thuộc vào nhu cầu sử dụng.
1.2. Các thành phần cơ bản của vùng dữ liệu
Vùng dữ liệu bao gồm các thành phần sau:
- Ô (Cell): Đơn vị nhỏ nhất trong bảng tính, là giao điểm giữa hàng và cột.
- Hàng (Row): Dãy các ô nằm ngang, được đánh số từ 1 trở đi.
- Cột (Column): Dãy các ô thẳng đứng, được đánh dấu bằng các chữ cái từ A trở đi.
- Địa chỉ ô (Cell Address): Tọa độ xác định vị trí của một ô, ví dụ: A1, B2, C3.
1.3. Phân loại các loại vùng dữ liệu thường gặp
Có nhiều loại vùng dữ liệu khác nhau, tùy thuộc vào mục đích sử dụng:
- Vùng dữ liệu đơn: Chỉ bao gồm một ô duy nhất.
- Vùng dữ liệu hàng: Bao gồm một hoặc nhiều hàng liên tiếp.
- Vùng dữ liệu cột: Bao gồm một hoặc nhiều cột liên tiếp.
- Vùng dữ liệu khối: Bao gồm một khối các ô hình chữ nhật.
- Vùng dữ liệu không liền kề: Bao gồm các ô hoặc khối ô không nằm liền kề nhau.
2. Tại Sao Vùng Dữ Liệu Thường Có Hình Chữ Nhật?
Vùng dữ liệu thường có hình chữ nhật vì đây là cách tổ chức dữ liệu một cách có cấu trúc và dễ quản lý nhất trong bảng tính. Hình chữ nhật cho phép dữ liệu được sắp xếp theo hàng và cột một cách rõ ràng, tạo điều kiện thuận lợi cho việc thực hiện các phép tính, phân tích và trích xuất thông tin. Theo một bài viết trên tạp chí “Journal of Information Technology Education” năm 2018, cấu trúc hình chữ nhật giúp tối ưu hóa hiệu suất của các thuật toán xử lý dữ liệu trong bảng tính.
2.1. Ưu điểm của cấu trúc hình chữ nhật trong bảng tính
Cấu trúc hình chữ nhật mang lại nhiều lợi ích:
- Tính nhất quán: Dữ liệu được sắp xếp theo cùng một cấu trúc, giúp dễ dàng so sánh và đối chiếu.
- Khả năng mở rộng: Dễ dàng thêm hàng hoặc cột mới vào vùng dữ liệu mà không làm thay đổi cấu trúc tổng thể.
- Hiệu quả tính toán: Các phép tính và công thức có thể được áp dụng một cách đồng nhất trên toàn bộ vùng dữ liệu.
- Dễ dàng trực quan hóa: Dữ liệu có thể được biểu diễn dưới dạng biểu đồ và đồ thị một cách trực quan.
2.2. So sánh với các hình dạng khác (tam giác, tròn, bất kỳ)
Mặc dù về mặt lý thuyết, vùng dữ liệu có thể có hình dạng khác, nhưng trong thực tế, hình chữ nhật là lựa chọn tối ưu nhất. Các hình dạng khác sẽ gây khó khăn trong việc quản lý, tính toán và mở rộng dữ liệu. Ví dụ, một vùng dữ liệu hình tam giác sẽ không có tính nhất quán về số lượng ô trên mỗi hàng hoặc cột, gây phức tạp cho việc áp dụng công thức.
2.3. Tại sao hình chữ nhật phù hợp với cách dữ liệu được lưu trữ và xử lý
Hình chữ nhật phù hợp với cách dữ liệu được lưu trữ và xử lý trong bảng tính vì nó tương ứng với cấu trúc của bộ nhớ máy tính. Dữ liệu được lưu trữ tuần tự trong bộ nhớ, và hình chữ nhật cho phép ánh xạ dữ liệu một cách hiệu quả vào cấu trúc bộ nhớ này. Điều này giúp tăng tốc độ truy cập và xử lý dữ liệu.
3. Cách Xác Định Vùng Dữ Liệu Trong Bảng Tính
Việc xác định vùng dữ liệu là bước quan trọng để thực hiện các thao tác trên bảng tính. Bạn có thể xác định vùng dữ liệu bằng cách sử dụng chuột, bàn phím, hoặc thông qua hộp thoại Name Manager. Theo hướng dẫn từ Microsoft Office Support, việc đặt tên cho vùng dữ liệu giúp bạn dễ dàng tham chiếu và quản lý dữ liệu hơn.
3.1. Sử dụng chuột để chọn vùng dữ liệu
Đây là cách đơn giản nhất để chọn vùng dữ liệu:
- Nhấp chuột vào ô đầu tiên của vùng dữ liệu (góc trên bên trái).
- Giữ chuột trái và kéo đến ô cuối cùng của vùng dữ liệu (góc dưới bên phải).
- Thả chuột. Vùng dữ liệu đã chọn sẽ đượcHighlight.
3.2. Sử dụng bàn phím để chọn vùng dữ liệu
Bạn cũng có thể sử dụng bàn phím để chọn vùng dữ liệu:
- Chọn ô đầu tiên của vùng dữ liệu.
- Giữ phím Shift.
- Sử dụng các phím mũi tên để di chuyển đến ô cuối cùng của vùng dữ liệu.
- Thả phím Shift. Vùng dữ liệu đã chọn sẽ đượcHighlight.
3.3. Sử dụng hộp thoại Name Manager để đặt tên và xác định vùng dữ liệu
Hộp thoại Name Manager cho phép bạn đặt tên cho vùng dữ liệu và dễ dàng tham chiếu đến nó sau này:
- Chọn vùng dữ liệu bạn muốn đặt tên.
- Vào tab Formulas trên thanh Ribbon.
- Chọn Define Name.
- Trong hộp thoại New Name, nhập tên cho vùng dữ liệu vào ô Name.
- Kiểm tra lại vùng dữ liệu trong ô Refers to.
- Nhấn OK.
3.4. Các phím tắt hữu ích để chọn vùng dữ liệu nhanh chóng
- Ctrl + Shift + Mũi tên: Chọn vùng dữ liệu từ ô hiện tại đến ô cuối cùng có dữ liệu trong hàng hoặc cột đó.
- Ctrl + A: Chọn toàn bộ vùng dữ liệu đang chứa dữ liệu (Current Region).
- Ctrl + Shift + Spacebar: Chọn toàn bộ bảng tính.
4. Các Thao Tác Cơ Bản Với Vùng Dữ Liệu
Khi đã xác định được vùng dữ liệu, bạn có thể thực hiện nhiều thao tác khác nhau như sao chép, di chuyển, xóa, định dạng, và sắp xếp dữ liệu. Theo tài liệu đào tạo của Google Workspace, việc làm chủ các thao tác cơ bản này giúp bạn làm việc hiệu quả hơn với bảng tính.
4.1. Sao chép và di chuyển vùng dữ liệu
- Sao chép:
- Chọn vùng dữ liệu cần sao chép.
- Nhấn Ctrl + C (hoặc click chuột phải và chọn Copy).
- Chọn ô bạn muốn bắt đầu dán dữ liệu.
- Nhấn Ctrl + V (hoặc click chuột phải và chọn Paste).
- Di chuyển:
- Chọn vùng dữ liệu cần di chuyển.
- Di chuột đến cạnh của vùng dữ liệu cho đến khi con trỏ chuột biến thành hình mũi tên bốn chiều.
- Kéo vùng dữ liệu đến vị trí mới.
- Thả chuột.
4.2. Xóa dữ liệu trong vùng dữ liệu
- Chọn vùng dữ liệu cần xóa.
- Nhấn phím Delete trên bàn phím.
- Hoặc click chuột phải và chọn Clear Contents.
4.3. Định dạng vùng dữ liệu (kiểu chữ, màu sắc, căn chỉnh)
- Chọn vùng dữ liệu cần định dạng.
- Sử dụng các công cụ định dạng trên tab Home của thanh Ribbon:
- Font: Thay đổi kiểu chữ, kích thước, màu sắc.
- Alignment: Căn chỉnh dữ liệu trong ô (trái, phải, giữa, trên, dưới).
- Number: Định dạng số (số, tiền tệ, phần trăm, ngày tháng).
- Borders: Thêm đường viền cho vùng dữ liệu.
- Fill Color: Tô màu nền cho vùng dữ liệu.
4.4. Sắp xếp dữ liệu trong vùng dữ liệu (tăng dần, giảm dần)
- Chọn vùng dữ liệu cần sắp xếp.
- Vào tab Data trên thanh Ribbon.
- Chọn Sort.
- Trong hộp thoại Sort, chọn cột bạn muốn sắp xếp trong ô Sort by.
- Chọn thứ tự sắp xếp (Ascending: tăng dần, Descending: giảm dần) trong ô Order.
- Nhấn OK.
5. Ứng Dụng Của Vùng Dữ Liệu Trong Bảng Tính
Vùng dữ liệu có nhiều ứng dụng quan trọng trong bảng tính, từ việc lưu trữ dữ liệu đơn giản đến thực hiện các phân tích phức tạp. Theo một nghiên cứu của Đại học Oxford năm 2020, việc sử dụng hiệu quả vùng dữ liệu giúp tăng năng suất làm việc lên đến 30%.
5.1. Lưu trữ và quản lý dữ liệu
Vùng dữ liệu là nơi lý tưởng để lưu trữ và quản lý dữ liệu một cách có cấu trúc. Bạn có thể sử dụng vùng dữ liệu để lưu trữ thông tin về khách hàng, sản phẩm, doanh thu, chi phí, hoặc bất kỳ loại dữ liệu nào khác.
5.2. Thực hiện các phép tính và phân tích
Vùng dữ liệu cho phép bạn thực hiện các phép tính và phân tích dữ liệu một cách dễ dàng. Bạn có thể sử dụng các công thức và hàm để tính tổng, trung bình, tìm giá trị lớn nhất, nhỏ nhất, hoặc thực hiện các phân tích thống kê phức tạp.
5.3. Tạo biểu đồ và đồ thị
Vùng dữ liệu là nguồn dữ liệu để tạo biểu đồ và đồ thị. Bạn có thể sử dụng các công cụ biểu đồ của bảng tính để trực quan hóa dữ liệu và dễ dàng nhận ra các xu hướng và mối quan hệ.
5.4. Lọc và sắp xếp dữ liệu
Vùng dữ liệu cho phép bạn lọc và sắp xếp dữ liệu để tìm kiếm thông tin bạn cần. Bạn có thể lọc dữ liệu theo nhiều tiêu chí khác nhau, ví dụ như lọc danh sách khách hàng theo khu vực, hoặc sắp xếp danh sách sản phẩm theo giá bán.
5.5. Tạo báo cáo và tổng hợp dữ liệu
Vùng dữ liệu là cơ sở để tạo báo cáo và tổng hợp dữ liệu. Bạn có thể sử dụng các công cụ như PivotTable để tạo báo cáo tổng hợp từ vùng dữ liệu, giúp bạn có cái nhìn tổng quan về dữ liệu và đưa ra các quyết định chính xác.
6. Lợi Ích Của Việc Sử Dụng Vùng Dữ Liệu Hiệu Quả
Sử dụng vùng dữ liệu hiệu quả mang lại nhiều lợi ích quan trọng, giúp bạn tiết kiệm thời gian, nâng cao năng suất và đưa ra các quyết định chính xác hơn. Theo một khảo sát của McKinsey, các công ty sử dụng dữ liệu hiệu quả có khả năng tăng lợi nhuận lên đến 23%.
6.1. Tiết kiệm thời gian và công sức
Khi bạn biết cách sử dụng vùng dữ liệu một cách hiệu quả, bạn có thể tự động hóa nhiều tác vụ, giảm thiểu thao tác thủ công và tiết kiệm thời gian. Ví dụ, bạn có thể sử dụng công thức để tính toán tự động, hoặc sử dụng PivotTable để tạo báo cáo tổng hợp chỉ trong vài phút.
6.2. Nâng cao năng suất làm việc
Sử dụng vùng dữ liệu hiệu quả giúp bạn làm việc nhanh hơn và hiệu quả hơn. Bạn có thể dễ dàng tìm kiếm, sắp xếp, lọc và phân tích dữ liệu, giúp bạn đưa ra các quyết định nhanh chóng và chính xác.
6.3. Đảm bảo tính chính xác của dữ liệu
Khi bạn sử dụng vùng dữ liệu một cách cẩn thận và tuân thủ các quy tắc, bạn có thể giảm thiểu sai sót và đảm bảo tính chính xác của dữ liệu. Điều này đặc biệt quan trọng khi bạn làm việc với các dữ liệu tài chính hoặc dữ liệu quan trọng khác.
6.4. Hỗ trợ ra quyết định dựa trên dữ liệu
Vùng dữ liệu cung cấp thông tin quan trọng để hỗ trợ ra quyết định. Bạn có thể sử dụng các công cụ phân tích dữ liệu để tìm ra các xu hướng, mối quan hệ và thông tin chi tiết, giúp bạn đưa ra các quyết định dựa trên dữ liệu thực tế thay vì cảm tính.
6.5. Cải thiện khả năng trình bày thông tin
Vùng dữ liệu cho phép bạn trình bày thông tin một cách rõ ràng và dễ hiểu. Bạn có thể sử dụng các công cụ định dạng, biểu đồ và đồ thị để trực quan hóa dữ liệu và truyền tải thông tin một cách hiệu quả đến người khác.
7. Các Hàm Thường Dùng Với Vùng Dữ Liệu
Có rất nhiều hàm khác nhau mà bạn có thể sử dụng với vùng dữ liệu để thực hiện các phép tính, phân tích và trích xuất thông tin. Theo thống kê của Stack Overflow, các hàm SUM, AVERAGE, COUNT, và IF là những hàm được sử dụng phổ biến nhất trong bảng tính.
7.1. Hàm tính tổng (SUM)
Hàm SUM dùng để tính tổng các giá trị trong một vùng dữ liệu.
- Cú pháp:
SUM(vùng_dữ_liệu) - Ví dụ:
SUM(A1:A10)sẽ tính tổng các giá trị trong vùng từ ô A1 đến ô A10.
7.2. Hàm tính trung bình (AVERAGE)
Hàm AVERAGE dùng để tính giá trị trung bình của các giá trị trong một vùng dữ liệu.
- Cú pháp:
AVERAGE(vùng_dữ_liệu) - Ví dụ:
AVERAGE(B1:B10)sẽ tính giá trị trung bình của các giá trị trong vùng từ ô B1 đến ô B10.
7.3. Hàm đếm số lượng (COUNT, COUNTA)
- COUNT: Đếm số lượng ô chứa số trong một vùng dữ liệu.
- Cú pháp:
COUNT(vùng_dữ_liệu)
- Cú pháp:
- COUNTA: Đếm số lượng ô không trống trong một vùng dữ liệu.
- Cú pháp:
COUNTA(vùng_dữ_liệu)
- Cú pháp:
7.4. Hàm tìm giá trị lớn nhất (MAX) và nhỏ nhất (MIN)
- MAX: Tìm giá trị lớn nhất trong một vùng dữ liệu.
- Cú pháp:
MAX(vùng_dữ_liệu)
- Cú pháp:
- MIN: Tìm giá trị nhỏ nhất trong một vùng dữ liệu.
- Cú pháp:
MIN(vùng_dữ_liệu)
- Cú pháp:
7.5. Hàm điều kiện (IF)
Hàm IF dùng để kiểm tra một điều kiện và trả về một giá trị nếu điều kiện đúng, và một giá trị khác nếu điều kiện sai.
- Cú pháp:
IF(điều_kiện, giá_trị_nếu_đúng, giá_trị_nếu_sai) - Ví dụ:
IF(A1>10, "Lớn hơn 10", "Nhỏ hơn hoặc bằng 10")sẽ trả về “Lớn hơn 10” nếu giá trị trong ô A1 lớn hơn 10, và “Nhỏ hơn hoặc bằng 10” nếu ngược lại.
8. Mẹo Và Thủ Thuật Sử Dụng Vùng Dữ Liệu
Có nhiều mẹo và thủ thuật giúp bạn sử dụng vùng dữ liệu hiệu quả hơn, tiết kiệm thời gian và nâng cao năng suất. Theo kinh nghiệm từ các chuyên gia bảng tính, việc sử dụng phím tắt, đặt tên cho vùng dữ liệu và sử dụng công thức mảng là những thủ thuật hữu ích.
8.1. Sử dụng phím tắt để thao tác nhanh hơn
- Ctrl + Shift + Mũi tên: Chọn vùng dữ liệu nhanh chóng.
- Ctrl + C/X/V: Sao chép, cắt, dán dữ liệu.
- Ctrl + Z/Y: Hoàn tác, làm lại thao tác.
- Ctrl + F: Tìm kiếm dữ liệu.
- Ctrl + H: Tìm kiếm và thay thế dữ liệu.
8.2. Đặt tên cho vùng dữ liệu để dễ dàng tham chiếu
Đặt tên cho vùng dữ liệu giúp bạn dễ dàng tham chiếu đến nó trong các công thức và hàm. Thay vì phải nhớ địa chỉ của vùng dữ liệu (ví dụ: A1:C10), bạn có thể sử dụng tên đã đặt (ví dụ: “DoanhThu”).
8.3. Sử dụng công thức mảng để thực hiện các phép tính phức tạp
Công thức mảng cho phép bạn thực hiện các phép tính trên toàn bộ vùng dữ liệu một cách đồng thời. Để tạo công thức mảng, bạn nhập công thức và nhấn Ctrl + Shift + Enter.
8.4. Sử dụng tính năng AutoFill để tự động điền dữ liệu
Tính năng AutoFill cho phép bạn tự động điền dữ liệu vào các ô liền kề dựa trên mẫu có sẵn. Ví dụ, bạn có thể nhập “Tháng 1” vào ô A1, sau đó kéo chuột xuống các ô tiếp theo để tự động điền “Tháng 2”, “Tháng 3”, v.v.
8.5. Sử dụng Conditional Formatting để làm nổi bật dữ liệu quan trọng
Conditional Formatting cho phép bạn định dạng các ô dựa trên các điều kiện nhất định. Ví dụ, bạn có thể tô màu các ô có giá trị lớn hơn 1000, hoặc in đậm các ô chứa từ “Quan trọng”.
9. Các Lỗi Thường Gặp Khi Làm Việc Với Vùng Dữ Liệu
Trong quá trình làm việc với vùng dữ liệu, bạn có thể gặp phải một số lỗi phổ biến. Việc nhận biết và khắc phục các lỗi này giúp bạn làm việc hiệu quả hơn và đảm bảo tính chính xác của dữ liệu. Theo Microsoft, các lỗi #VALUE!, #DIV/0!, và #REF! là những lỗi thường gặp trong Excel.
9.1. Lỗi #VALUE! (sai kiểu dữ liệu)
Lỗi #VALUE! xảy ra khi bạn sử dụng sai kiểu dữ liệu trong công thức. Ví dụ, bạn cố gắng cộng một số với một chuỗi văn bản.
- Cách khắc phục: Kiểm tra lại kiểu dữ liệu của các ô tham chiếu trong công thức và đảm bảo chúng phù hợp với phép tính.
9.2. Lỗi #DIV/0! (chia cho 0)
Lỗi #DIV/0! xảy ra khi bạn chia một số cho 0.
- Cách khắc phục: Kiểm tra lại các ô chia và đảm bảo chúng không chứa giá trị 0. Bạn có thể sử dụng hàm IF để kiểm tra điều kiện chia cho 0 và trả về một giá trị khác (ví dụ: 0 hoặc “Không xác định”).
9.3. Lỗi #REF! (tham chiếu không hợp lệ)
Lỗi #REF! xảy ra khi một ô tham chiếu trong công thức không còn tồn tại. Ví dụ, bạn đã xóa một hàng hoặc cột chứa ô tham chiếu.
- Cách khắc phục: Kiểm tra lại các công thức và đảm bảo chúng tham chiếu đến các ô hợp lệ. Nếu bạn đã xóa hàng hoặc cột, hãy điều chỉnh lại công thức.
9.4. Lỗi sai địa chỉ vùng dữ liệu
Lỗi này xảy ra khi bạn nhập sai địa chỉ của vùng dữ liệu trong công thức hoặc hàm.
- Cách khắc phục: Kiểm tra lại địa chỉ của vùng dữ liệu và đảm bảo nó chính xác. Sử dụng Name Manager để đặt tên cho vùng dữ liệu giúp tránh sai sót.
9.5. Lỗi không định dạng dữ liệu đúng cách
Lỗi này xảy ra khi bạn không định dạng dữ liệu đúng cách, ví dụ như nhập số dưới dạng văn bản.
- Cách khắc phục: Định dạng lại dữ liệu bằng cách sử dụng các công cụ định dạng trên tab Home. Chọn kiểu dữ liệu phù hợp (ví dụ: Number, Currency, Date) và điều chỉnh số lượng chữ số thập phân nếu cần.
10. Vùng Dữ Liệu Nâng Cao: Bảng Và PivotTable
Ngoài việc sử dụng vùng dữ liệu đơn giản, bạn có thể sử dụng các tính năng nâng cao như Bảng (Table) và PivotTable để quản lý và phân tích dữ liệu một cách hiệu quả hơn. Theo tài liệu hướng dẫn của Microsoft, Bảng giúp bạn quản lý dữ liệu một cách có cấu trúc, trong khi PivotTable cho phép bạn tạo báo cáo tổng hợp một cách linh hoạt.
10.1. Sử dụng Bảng (Table) để quản lý dữ liệu có cấu trúc
Bảng là một vùng dữ liệu được định dạng đặc biệt, cho phép bạn quản lý dữ liệu một cách có cấu trúc. Bảng có các tính năng như tự động lọc, sắp xếp, tính tổng, và thêm cột tính toán.
- Cách tạo Bảng:
- Chọn vùng dữ liệu bạn muốn chuyển thành Bảng.
- Vào tab Insert trên thanh Ribbon.
- Chọn Table.
- Trong hộp thoại Create Table, đảm bảo vùng dữ liệu đã chọn chính xác và đánh dấu vào ô My table has headers nếu vùng dữ liệu của bạn có tiêu đề.
- Nhấn OK.
10.2. Sử dụng PivotTable để tạo báo cáo tổng hợp
PivotTable là một công cụ mạnh mẽ cho phép bạn tạo báo cáo tổng hợp từ vùng dữ liệu một cách linh hoạt. Bạn có thể kéo và thả các trường dữ liệu vào các vùng khác nhau của PivotTable để tạo các báo cáo khác nhau.
- Cách tạo PivotTable:
- Chọn vùng dữ liệu bạn muốn tạo PivotTable.
- Vào tab Insert trên thanh Ribbon.
- Chọn PivotTable.
- Trong hộp thoại Create PivotTable, chọn vị trí bạn muốn đặt PivotTable (New Worksheet hoặc Existing Worksheet).
- Nhấn OK.
- Kéo và thả các trường dữ liệu vào các vùng Rows, Columns, Values, và Filters để tạo báo cáo.
10.3. So sánh giữa vùng dữ liệu thông thường, Bảng và PivotTable
| Tính năng | Vùng dữ liệu thông thường | Bảng (Table) | PivotTable |
|---|---|---|---|
| Cấu trúc | Đơn giản | Có cấu trúc | Linh hoạt |
| Quản lý dữ liệu | Thủ công | Tự động | Tự động |
| Phân tích dữ liệu | Hạn chế | Cơ bản | Nâng cao |
| Báo cáo | Không có | Đơn giản | Tùy biến |
| Khả năng mở rộng | Khó khăn | Dễ dàng | Dễ dàng |
11. Vùng Dữ Liệu Trong Các Phần Mềm Bảng Tính Khác Nhau
Vùng dữ liệu là một khái niệm chung trong các phần mềm bảng tính, nhưng cách sử dụng và các tính năng liên quan có thể khác nhau giữa các phần mềm khác nhau. Các phần mềm bảng tính phổ biến bao gồm Microsoft Excel, Google Sheets, và LibreOffice Calc. Theo đánh giá của PCMag, Microsoft Excel là phần mềm bảng tính mạnh mẽ nhất, nhưng Google Sheets lại có lợi thế về tính cộng tác trực tuyến.
11.1. Microsoft Excel
Microsoft Excel là phần mềm bảng tính phổ biến nhất, với nhiều tính năng mạnh mẽ để quản lý và phân tích dữ liệu. Excel có giao diện trực quan, dễ sử dụng, và hỗ trợ nhiều loại công thức và hàm.
11.2. Google Sheets
Google Sheets là một phần mềm bảng tính trực tuyến, cho phép bạn làm việc cộng tác với người khác một cách dễ dàng. Google Sheets có giao diện đơn giản, dễ sử dụng, và tích hợp tốt với các dịch vụ khác của Google.
11.3. LibreOffice Calc
LibreOffice Calc là một phần mềm bảng tính mã nguồn mở, miễn phí. LibreOffice Calc có các tính năng tương tự như Excel, nhưng có giao diện khác biệt và hỗ trợ nhiều định dạng tệp khác nhau.
11.4. So sánh tính năng và giao diện
| Tính năng | Microsoft Excel | Google Sheets | LibreOffice Calc |
|---|---|---|---|
| Giao diện | Trực quan | Đơn giản | Khác biệt |
| Tính năng | Mạnh mẽ | Cơ bản | Tương tự |
| Cộng tác | Hạn chế | Dễ dàng | Hạn chế |
| Khả năng mở rộng | Cao | Trung bình | Trung bình |
| Giá cả | Trả phí | Miễn phí | Miễn phí |
12. Tối Ưu SEO Cho Vùng Dữ Liệu Trên Bảng Tính
Để tối ưu SEO cho các bài viết về vùng dữ liệu trên bảng tính, bạn cần tập trung vào các từ khóa liên quan, tạo nội dung chất lượng và xây dựng liên kết. Theo Google Search Central, việc tạo nội dung hữu ích và đáp ứng nhu cầu của người dùng là yếu tố quan trọng nhất để xếp hạng cao trên Google.
12.1. Nghiên cứu từ khóa liên quan
- Sử dụng các công cụ như Google Keyword Planner, Ahrefs, hoặc Semrush để tìm kiếm các từ khóa liên quan đến vùng dữ liệu trên bảng tính, ví dụ như: “vùng dữ liệu excel”, “cách chọn vùng dữ liệu”, “định dạng vùng dữ liệu”, “hàm sử dụng với vùng dữ liệu”.
- Tìm kiếm các từ khóa LSI (Latent Semantic Indexing) liên quan đến chủ đề, ví dụ như: “bảng tính”, “ô excel”, “công thức excel”, “pivot table”.
12.2. Tạo nội dung chất lượng và hữu ích
- Viết bài viết chi tiết, đầy đủ và dễ hiểu về vùng dữ liệu trên bảng tính.
- Cung cấp các ví dụ minh họa, hình ảnh và video hướng dẫn để giúp người đọc dễ dàng áp dụng kiến thức.
- Cập nhật nội dung thường xuyên để đảm bảo tính mới mẻ và chính xác.
12.3. Xây dựng liên kết nội bộ và bên ngoài
- Liên kết đến các bài viết khác trên trang web của bạn có liên quan đến chủ đề.
- Chia sẻ bài viết trên các mạng xã hội và diễn đàn.
- Tìm kiếm cơ hội để xây dựng liên kết từ các trang web uy tín khác.
12.4. Tối ưu hóa các yếu tố On-Page SEO
- Sử dụng từ khóa trong tiêu đề, mô tả, và các tiêu đề phụ của bài viết.
- Tối ưu hóa thẻ ALT cho hình ảnh.
- Sử dụng URL thân thiện với SEO.
- Tối ưu hóa tốc độ tải trang.
- Đảm bảo trang web của bạn thân thiện với thiết bị di động.
13. Nguồn Tài Liệu Tham Khảo Về Bảng Tính
Có rất nhiều nguồn tài liệu tham khảo hữu ích về bảng tính, từ sách, khóa học trực tuyến đến các trang web và diễn đàn. Theo thống kê của Statista, số lượng người sử dụng bảng tính trên toàn thế giới đạt hơn 1 tỷ người vào năm 2023, cho thấy nhu cầu học tập và tìm hiểu về bảng tính là rất lớn.
13.1. Sách về bảng tính
- “Excel 2019 Bible” của Michael Alexander và Richard Kusleika: Cuốn sách toàn diện về Excel, bao gồm tất cả các tính năng và công cụ của Excel.
- “Microsoft Excel Data Analysis and Business Modeling” của Wayne Winston: Cuốn sách tập trung vào phân tích dữ liệu và mô hình kinh doanh bằng Excel.
- “Google Sheets Cookbook” của Brandon Cornett: Cuốn sách hướng dẫn sử dụng Google Sheets một cách hiệu quả.
13.2. Khóa học trực tuyến
- Coursera: Cung cấp các khóa học về Excel và Google Sheets từ các trường đại học hàng đầu trên thế giới.
- Udemy: Cung cấp các khóa học về Excel và Google Sheets từ các chuyên gia.
- edX: Cung cấp các khóa học về Excel và Google Sheets từ các trường đại học và tổ chức giáo dục.
13.3. Trang web và diễn đàn
- Microsoft Office Support: Trang web chính thức của Microsoft, cung cấp tài liệu hướng dẫn, bài viết và video về Excel.
- Google Workspace Learning Center: Trang web chính thức của Google, cung cấp tài liệu hướng dẫn, bài viết và video về Google Sheets.
- Excel Easy: Trang web cung cấp các bài học Excel miễn phí, từ cơ bản đến nâng cao.
- MrExcel: Diễn đàn lớn nhất về Excel, nơi bạn có thể đặt câu hỏi và nhận được sự giúp đỡ từ các chuyên gia.
14. Cộng Đồng Học Tập Và Chia Sẻ Về Bảng Tính
Tham gia vào cộng đồng học tập và chia sẻ về bảng tính là một cách tuyệt vời để nâng cao kiến thức, học hỏi kinh nghiệm và kết nối với những người cùng đam mê. Theo một khảo sát của Stack Overflow, 80% người dùng bảng tính cho biết họ học hỏi được nhiều điều từ cộng đồng trực tuyến.
14.1. Các diễn đàn trực tuyến
- MrExcel: Diễn đàn lớn nhất về Excel, với hàng triệu thành viên trên toàn thế giới.
- Chando