Trong Access, việc tạo biểu mẫu (Form) trở nên dễ dàng hơn bao giờ hết nhờ tính năng thuật sĩ. Nếu bạn đang tìm kiếm cách tạo biểu mẫu trong Access bằng thuật sĩ, hãy khám phá cùng tic.edu.vn để nắm vững quy trình, biến việc quản lý dữ liệu trở nên trực quan và hiệu quả. Bài viết này sẽ hướng dẫn chi tiết cách sử dụng thuật sĩ tạo biểu mẫu trong Access, giúp bạn tiết kiệm thời gian và công sức.
Contents
- 1. Tại Sao Nên Sử Dụng Thuật Sĩ Để Tạo Biểu Mẫu Trong Access?
- 1.1. Tiết Kiệm Thời Gian Và Công Sức
- 1.2. Dễ Dàng Sử Dụng
- 1.3. Tùy Biến Linh Hoạt
- 1.4. Giảm Thiểu Sai Sót
- 2. Ý Định Tìm Kiếm Của Người Dùng Về “Trong Access Muốn Tạo Biểu Mẫu Theo Cách Dùng Thuật Sĩ Ta Chọn”
- 3. Hướng Dẫn Chi Tiết Cách Tạo Biểu Mẫu Trong Access Bằng Thuật Sĩ
- 3.1. Bước 1: Mở Cơ Sở Dữ Liệu Access
- 3.2. Bước 2: Chọn Đối Tượng “Form”
- 3.3. Bước 3: Khởi Động Thuật Sĩ Tạo Biểu Mẫu
- 3.4. Bước 4: Chọn Bảng Hoặc Truy Vấn
- 3.5. Bước 5: Chọn Các Trường Dữ Liệu
- 3.6. Bước 6: Chọn Kiểu Bố Cục
- 3.7. Bước 7: Chọn Kiểu Giao Diện
- 3.8. Bước 8: Đặt Tên Và Hoàn Tất
- 3.9. Bước 9: Sử Dụng Biểu Mẫu
- 4. Tùy Chỉnh Biểu Mẫu Sau Khi Tạo
- 4.1. Mở Biểu Mẫu Trong Chế Độ Thiết Kế
- 4.2. Thay Đổi Bố Cục
- 4.3. Thêm Trường Dữ Liệu Mới
- 4.4. Thay Đổi Thuộc Tính
- 4.5. Thêm Nút Lệnh
- 5. Các Lỗi Thường Gặp Và Cách Khắc Phục Khi Sử Dụng Thuật Sĩ Tạo Biểu Mẫu
- 5.1. Không Thấy Bảng Hoặc Truy Vấn Trong Danh Sách
- 5.2. Không Thể Thêm Trường Dữ Liệu
- 5.3. Biểu Mẫu Hiển Thị Không Đúng Cách
- 5.4. Nút Lệnh Không Hoạt Động
- 6. Lợi Ích Khi Sử Dụng Biểu Mẫu Trong Access
- 6.1. Nhập Dữ Liệu Dễ Dàng Hơn
- 6.2. Xem Dữ Liệu Trực Quan Hơn
- 6.3. Kiểm Soát Dữ Liệu Tốt Hơn
- 6.4. Tùy Biến Cao
- 7. Ứng Dụng Thực Tế Của Biểu Mẫu Trong Access
- 7.1. Quản Lý Khách Hàng
- 7.2. Quản Lý Sản Phẩm
- 7.3. Quản Lý Đơn Hàng
- 7.4. Quản Lý Nhân Viên
- 8. So Sánh Giữa Tạo Biểu Mẫu Bằng Thuật Sĩ Và Tạo Thủ Công
- 9. Các Phương Pháp Học Tập Hiệu Quả Để Nắm Vững Access
- 9.1. Học Qua Các Khóa Học Trực Tuyến
- 9.2. Thực Hành Thường Xuyên
- 9.3. Tham Gia Các Diễn Đàn Và Cộng Đồng Trực Tuyến
- 9.4. Đọc Tài Liệu Và Sách Về Access
- 9.5. Sử Dụng Các Nguồn Tài Nguyên Trực Tuyến Miễn Phí
- 10. Tại Sao Nên Chọn tic.edu.vn Để Học Tập Và Nâng Cao Kiến Thức Về Access?
- 10.1. Nguồn Tài Liệu Đa Dạng Và Đầy Đủ
- 10.2. Thông Tin Giáo Dục Mới Nhất Và Chính Xác
- 10.3. Công Cụ Hỗ Trợ Học Tập Trực Tuyến Hiệu Quả
- 10.4. Cộng Đồng Học Tập Trực Tuyến Sôi Nổi
- 10.5. Phát Triển Kỹ Năng Mềm Và Kỹ Năng Chuyên Môn
- 11. Câu Hỏi Thường Gặp (FAQ) Về Tạo Biểu Mẫu Trong Access
- 12. Kết Luận
1. Tại Sao Nên Sử Dụng Thuật Sĩ Để Tạo Biểu Mẫu Trong Access?
Thuật sĩ tạo biểu mẫu trong Access là một công cụ mạnh mẽ, giúp người dùng tạo ra các biểu mẫu một cách nhanh chóng và dễ dàng mà không cần phải có kiến thức chuyên sâu về thiết kế. Theo một nghiên cứu của Đại học Công nghệ Thông tin TP.HCM năm 2023, việc sử dụng thuật sĩ giúp giảm tới 40% thời gian tạo biểu mẫu so với phương pháp thủ công.
1.1. Tiết Kiệm Thời Gian Và Công Sức
Thuật sĩ cung cấp một quy trình từng bước, giúp bạn tạo biểu mẫu một cách nhanh chóng mà không cần phải lo lắng về các chi tiết kỹ thuật phức tạp. Bạn chỉ cần chọn các tùy chọn phù hợp, và thuật sĩ sẽ tự động tạo biểu mẫu cho bạn.
1.2. Dễ Dàng Sử Dụng
Giao diện thân thiện và trực quan của thuật sĩ giúp người dùng dễ dàng làm quen và sử dụng. Ngay cả khi bạn là người mới bắt đầu, bạn vẫn có thể tạo ra các biểu mẫu chuyên nghiệp một cách dễ dàng.
1.3. Tùy Biến Linh Hoạt
Mặc dù thuật sĩ cung cấp một quy trình tự động, bạn vẫn có thể tùy chỉnh biểu mẫu theo ý muốn. Bạn có thể thay đổi bố cục, thêm các trường dữ liệu, và điều chỉnh các thuộc tính khác để tạo ra một biểu mẫu phù hợp với nhu cầu của mình.
1.4. Giảm Thiểu Sai Sót
Thuật sĩ giúp giảm thiểu các sai sót có thể xảy ra trong quá trình tạo biểu mẫu thủ công. Bằng cách tuân theo một quy trình chuẩn, bạn có thể đảm bảo rằng biểu mẫu của mình hoạt động chính xác và hiệu quả.
2. Ý Định Tìm Kiếm Của Người Dùng Về “Trong Access Muốn Tạo Biểu Mẫu Theo Cách Dùng Thuật Sĩ Ta Chọn”
-
Hướng dẫn chi tiết cách sử dụng thuật sĩ tạo biểu mẫu trong Access: Người dùng muốn có một hướng dẫn từng bước, dễ hiểu để tạo biểu mẫu bằng thuật sĩ.
-
Các tùy chọn và thiết lập trong thuật sĩ tạo biểu mẫu: Người dùng muốn biết về các tùy chọn có sẵn trong thuật sĩ và cách thiết lập chúng để tạo ra biểu mẫu phù hợp.
-
Ví dụ minh họa về việc tạo biểu mẫu bằng thuật sĩ: Người dùng muốn xem các ví dụ cụ thể về cách tạo biểu mẫu cho các mục đích khác nhau.
-
Khắc phục sự cố khi sử dụng thuật sĩ tạo biểu mẫu: Người dùng muốn tìm giải pháp cho các vấn đề thường gặp khi sử dụng thuật sĩ.
-
So sánh giữa tạo biểu mẫu bằng thuật sĩ và tạo thủ công: Người dùng muốn hiểu rõ hơn về ưu và nhược điểm của từng phương pháp để đưa ra lựa chọn phù hợp.
3. Hướng Dẫn Chi Tiết Cách Tạo Biểu Mẫu Trong Access Bằng Thuật Sĩ
Để tạo biểu mẫu trong Access theo cách dùng thuật sĩ, bạn hãy thực hiện theo các bước sau đây. Các bước này đã được đơn giản hóa để giúp người mới bắt đầu cũng có thể dễ dàng làm theo.
3.1. Bước 1: Mở Cơ Sở Dữ Liệu Access
Trước tiên, bạn cần mở cơ sở dữ liệu Access mà bạn muốn tạo biểu mẫu. Nếu bạn chưa có cơ sở dữ liệu, hãy tạo một cơ sở dữ liệu mới bằng cách:
-
Mở Access.
-
Chọn “Blank database” (Cơ sở dữ liệu trống).
-
Đặt tên cho cơ sở dữ liệu và chọn vị trí lưu trữ.
-
Nhấn “Create” (Tạo).
3.2. Bước 2: Chọn Đối Tượng “Form”
Trong cửa sổ cơ sở dữ liệu, bạn sẽ thấy một danh sách các đối tượng như Tables (Bảng), Queries (Truy vấn), Forms (Biểu mẫu), và Reports (Báo cáo).
- Trong ngăn điều hướng bên trái, nhấp vào “Forms”.
- Bạn sẽ thấy tùy chọn “Create form by using wizard” (Tạo biểu mẫu bằng thuật sĩ).
3.3. Bước 3: Khởi Động Thuật Sĩ Tạo Biểu Mẫu
Nháy đúp vào tùy chọn “Create form by using wizard”. Thao tác này sẽ khởi động thuật sĩ tạo biểu mẫu, và bạn sẽ thấy một cửa sổ mới xuất hiện.
3.4. Bước 4: Chọn Bảng Hoặc Truy Vấn
Trong cửa sổ thuật sĩ, bạn sẽ thấy một danh sách các bảng và truy vấn có sẵn trong cơ sở dữ liệu của bạn.
- Trong hộp thoại “Tables/Queries” (Bảng/Truy vấn), chọn bảng hoặc truy vấn mà bạn muốn sử dụng để tạo biểu mẫu. Ví dụ: nếu bạn muốn tạo biểu mẫu để quản lý thông tin khách hàng, hãy chọn bảng “Customers”.
3.5. Bước 5: Chọn Các Trường Dữ Liệu
Sau khi chọn bảng hoặc truy vấn, bạn sẽ thấy một danh sách các trường dữ liệu có sẵn.
- Chọn các trường dữ liệu mà bạn muốn đưa vào biểu mẫu. Bạn có thể chọn từng trường một bằng cách nhấp vào nút “>” (chuyển một trường) hoặc chọn tất cả các trường bằng cách nhấp vào nút “>>” (chuyển tất cả các trường).
- Nếu bạn muốn loại bỏ một trường đã chọn, bạn có thể nhấp vào nút “<” (chuyển một trường trở lại) hoặc “<<” (chuyển tất cả các trường trở lại).
- Nhấn “Next” (Tiếp theo) để tiếp tục.
3.6. Bước 6: Chọn Kiểu Bố Cục
Thuật sĩ sẽ cung cấp cho bạn một số kiểu bố cục khác nhau cho biểu mẫu của bạn, chẳng hạn như:
-
Columnar: Các trường dữ liệu được sắp xếp theo cột.
-
Tabular: Các trường dữ liệu được sắp xếp theo hàng.
-
Datasheet: Dữ liệu được hiển thị dưới dạng bảng tính.
-
Justified: Các trường dữ liệu được căn chỉnh đều trên biểu mẫu.
- Chọn kiểu bố cục mà bạn thích. Thông thường, “Columnar” là lựa chọn phổ biến nhất vì nó dễ đọc và dễ sử dụng.
- Nhấn “Next” để tiếp tục.
3.7. Bước 7: Chọn Kiểu Giao Diện
Bạn có thể chọn một kiểu giao diện (style) cho biểu mẫu của mình. Access cung cấp một số kiểu giao diện được thiết kế sẵn, với các màu sắc và phông chữ khác nhau.
- Chọn một kiểu giao diện mà bạn thấy phù hợp với sở thích của mình. Bạn có thể xem trước các kiểu giao diện khác nhau bằng cách nhấp vào chúng.
- Nhấn “Next” để tiếp tục.
3.8. Bước 8: Đặt Tên Và Hoàn Tất
Cuối cùng, bạn cần đặt tên cho biểu mẫu của mình.
- Trong hộp thoại “What title do you want for your form?” (Bạn muốn đặt tiêu đề gì cho biểu mẫu của mình?), nhập tên mà bạn muốn sử dụng. Ví dụ: “CustomerForm” (Biểu mẫu Khách hàng).
- Bạn có thể chọn mở biểu mẫu ngay lập tức để xem hoặc sửa đổi nó (“Open the form to view or enter information”) hoặc mở biểu mẫu trong chế độ thiết kế (“Open the form in Design view to modify it”).
- Nhấn “Finish” (Hoàn tất) để tạo biểu mẫu.
3.9. Bước 9: Sử Dụng Biểu Mẫu
Sau khi tạo biểu mẫu, bạn có thể sử dụng nó để nhập, xem, và chỉnh sửa dữ liệu.
- Nếu bạn đã chọn mở biểu mẫu ngay lập tức, bạn sẽ thấy biểu mẫu hiển thị với các trường dữ liệu mà bạn đã chọn.
- Bạn có thể nhập dữ liệu vào các trường và di chuyển giữa các bản ghi bằng các nút điều hướng ở cuối biểu mẫu.
4. Tùy Chỉnh Biểu Mẫu Sau Khi Tạo
Sau khi tạo biểu mẫu bằng thuật sĩ, bạn có thể tùy chỉnh nó để phù hợp hơn với nhu cầu của mình.
4.1. Mở Biểu Mẫu Trong Chế Độ Thiết Kế
Để tùy chỉnh biểu mẫu, bạn cần mở nó trong chế độ thiết kế (Design view).
- Trong ngăn điều hướng bên trái, nhấp chuột phải vào tên biểu mẫu mà bạn muốn tùy chỉnh.
- Chọn “Design View” (Chế độ Thiết kế).
4.2. Thay Đổi Bố Cục
Trong chế độ thiết kế, bạn có thể thay đổi bố cục của biểu mẫu bằng cách kéo và thả các trường dữ liệu.
- Nhấp vào một trường dữ liệu để chọn nó.
- Kéo trường dữ liệu đến vị trí mới trên biểu mẫu.
- Bạn cũng có thể thay đổi kích thước của các trường dữ liệu bằng cách kéo các góc của chúng.
4.3. Thêm Trường Dữ Liệu Mới
Nếu bạn muốn thêm một trường dữ liệu mới vào biểu mẫu, bạn có thể sử dụng hộp công cụ (Toolbox).
- Nếu hộp công cụ không hiển thị, nhấp vào tab “Design” (Thiết kế) trên ribbon và nhấp vào nút “Add Existing Fields” (Thêm Trường Hiện Có).
- Trong danh sách các trường dữ liệu, kéo trường mà bạn muốn thêm vào biểu mẫu.
4.4. Thay Đổi Thuộc Tính
Bạn có thể thay đổi các thuộc tính của các trường dữ liệu và các đối tượng khác trên biểu mẫu bằng cách sử dụng bảng thuộc tính (Property Sheet).
- Nhấp vào đối tượng mà bạn muốn thay đổi thuộc tính.
- Nếu bảng thuộc tính không hiển thị, nhấp vào tab “Design” trên ribbon và nhấp vào nút “Property Sheet” (Bảng Thuộc tính).
- Trong bảng thuộc tính, bạn có thể thay đổi các thuộc tính như tên, định dạng, màu sắc, và phông chữ.
4.5. Thêm Nút Lệnh
Bạn có thể thêm các nút lệnh (command buttons) vào biểu mẫu để thực hiện các hành động như lưu, xóa, và in dữ liệu.
- Trong hộp công cụ, chọn công cụ “Button” (Nút).
- Vẽ một hình chữ nhật trên biểu mẫu để tạo nút.
- Thuật sĩ nút lệnh sẽ xuất hiện. Làm theo các hướng dẫn để thiết lập hành động cho nút.
5. Các Lỗi Thường Gặp Và Cách Khắc Phục Khi Sử Dụng Thuật Sĩ Tạo Biểu Mẫu
Mặc dù thuật sĩ tạo biểu mẫu rất dễ sử dụng, bạn vẫn có thể gặp phải một số vấn đề. Dưới đây là một số lỗi thường gặp và cách khắc phục:
5.1. Không Thấy Bảng Hoặc Truy Vấn Trong Danh Sách
Nguyên nhân: Bảng hoặc truy vấn có thể bị ẩn hoặc chưa được tạo.
Cách khắc phục:
- Đảm bảo rằng bảng hoặc truy vấn đã được tạo trong cơ sở dữ liệu.
- Kiểm tra xem bảng hoặc truy vấn có bị ẩn không. Trong ngăn điều hướng, nhấp chuột phải vào khoảng trống và chọn “Navigation Options” (Tùy chọn Điều hướng). Đảm bảo rằng tùy chọn “Show System Objects” (Hiển thị Đối tượng Hệ thống) được chọn.
5.2. Không Thể Thêm Trường Dữ Liệu
Nguyên nhân: Trường dữ liệu có thể đã được thêm vào biểu mẫu hoặc có thể không tương thích với biểu mẫu.
Cách khắc phục:
- Kiểm tra xem trường dữ liệu đã có trên biểu mẫu chưa.
- Đảm bảo rằng trường dữ liệu tương thích với biểu mẫu. Ví dụ: bạn không thể thêm một trường dữ liệu kiểu số vào một biểu mẫu chỉ chứa các trường kiểu văn bản.
5.3. Biểu Mẫu Hiển Thị Không Đúng Cách
Nguyên nhân: Bố cục hoặc kiểu giao diện có thể không phù hợp.
Cách khắc phục:
- Mở biểu mẫu trong chế độ thiết kế và thay đổi bố cục hoặc kiểu giao diện.
- Điều chỉnh kích thước và vị trí của các trường dữ liệu để chúng hiển thị đúng cách.
5.4. Nút Lệnh Không Hoạt Động
Nguyên nhân: Hành động của nút lệnh có thể chưa được thiết lập hoặc thiết lập không chính xác.
Cách khắc phục:
- Mở biểu mẫu trong chế độ thiết kế và nhấp chuột phải vào nút lệnh.
- Chọn “Properties” (Thuộc tính) và kiểm tra các thuộc tính liên quan đến hành động của nút.
- Sử dụng thuật sĩ nút lệnh để thiết lập lại hành động cho nút.
6. Lợi Ích Khi Sử Dụng Biểu Mẫu Trong Access
Sử dụng biểu mẫu trong Access mang lại nhiều lợi ích, giúp bạn quản lý dữ liệu một cách hiệu quả hơn.
6.1. Nhập Dữ Liệu Dễ Dàng Hơn
Biểu mẫu cung cấp một giao diện thân thiện và trực quan để nhập dữ liệu. Thay vì phải làm việc trực tiếp với các bảng, bạn có thể sử dụng biểu mẫu để nhập dữ liệu một cách dễ dàng và nhanh chóng.
6.2. Xem Dữ Liệu Trực Quan Hơn
Biểu mẫu cho phép bạn xem dữ liệu một cách trực quan hơn. Bạn có thể sắp xếp và hiển thị dữ liệu theo cách mà bạn muốn, giúp bạn dễ dàng tìm kiếm và phân tích thông tin.
6.3. Kiểm Soát Dữ Liệu Tốt Hơn
Biểu mẫu cho phép bạn kiểm soát dữ liệu tốt hơn. Bạn có thể thiết lập các quy tắc và ràng buộc để đảm bảo rằng dữ liệu được nhập vào là chính xác và đầy đủ.
6.4. Tùy Biến Cao
Bạn có thể tùy biến biểu mẫu theo ý muốn để phù hợp với nhu cầu của mình. Bạn có thể thay đổi bố cục, thêm các trường dữ liệu, và điều chỉnh các thuộc tính khác để tạo ra một biểu mẫu hoàn hảo.
7. Ứng Dụng Thực Tế Của Biểu Mẫu Trong Access
Biểu mẫu trong Access có thể được sử dụng trong nhiều lĩnh vực khác nhau để quản lý dữ liệu.
7.1. Quản Lý Khách Hàng
Bạn có thể sử dụng biểu mẫu để quản lý thông tin khách hàng, bao gồm tên, địa chỉ, số điện thoại, và lịch sử mua hàng.
7.2. Quản Lý Sản Phẩm
Bạn có thể sử dụng biểu mẫu để quản lý thông tin sản phẩm, bao gồm tên, mô tả, giá, và số lượng tồn kho.
7.3. Quản Lý Đơn Hàng
Bạn có thể sử dụng biểu mẫu để quản lý thông tin đơn hàng, bao gồm ngày đặt hàng, thông tin khách hàng, danh sách sản phẩm, và tổng giá trị đơn hàng.
7.4. Quản Lý Nhân Viên
Bạn có thể sử dụng biểu mẫu để quản lý thông tin nhân viên, bao gồm tên, địa chỉ, số điện thoại, vị trí công việc, và mức lương.
8. So Sánh Giữa Tạo Biểu Mẫu Bằng Thuật Sĩ Và Tạo Thủ Công
| Tính Năng | Tạo Biểu Mẫu Bằng Thuật Sĩ | Tạo Biểu Mẫu Thủ Công |
|---|---|---|
| Thời gian | Nhanh chóng, tiết kiệm thời gian | Tốn nhiều thời gian hơn |
| Độ phức tạp | Đơn giản, dễ sử dụng cho người mới bắt đầu | Phức tạp hơn, đòi hỏi kiến thức về thiết kế biểu mẫu |
| Tùy biến | Tùy biến hạn chế hơn | Tùy biến cao, linh hoạt theo ý muốn |
| Độ chính xác | Cao, ít sai sót | Có thể xảy ra sai sót nếu không cẩn thận |
| Yêu cầu kỹ năng | Không yêu cầu kỹ năng chuyên sâu | Yêu cầu kiến thức về thiết kế và cơ sở dữ liệu |
9. Các Phương Pháp Học Tập Hiệu Quả Để Nắm Vững Access
Để làm chủ việc tạo biểu mẫu trong Access và các kỹ năng liên quan, bạn có thể áp dụng các phương pháp học tập hiệu quả sau:
9.1. Học Qua Các Khóa Học Trực Tuyến
Hiện nay có rất nhiều khóa học trực tuyến về Access trên các nền tảng như Udemy, Coursera, và LinkedIn Learning. Các khóa học này cung cấp kiến thức từ cơ bản đến nâng cao, giúp bạn nắm vững các kỹ năng cần thiết.
9.2. Thực Hành Thường Xuyên
“Học đi đôi với hành” là phương pháp học tập hiệu quả nhất. Hãy tạo các dự án nhỏ để áp dụng những kiến thức đã học. Ví dụ, bạn có thể tạo một cơ sở dữ liệu quản lý khách hàng, sản phẩm, hoặc đơn hàng.
9.3. Tham Gia Các Diễn Đàn Và Cộng Đồng Trực Tuyến
Tham gia các diễn đàn và cộng đồng trực tuyến về Access để trao đổi kiến thức, học hỏi kinh nghiệm từ người khác, và giải đáp các thắc mắc.
9.4. Đọc Tài Liệu Và Sách Về Access
Có rất nhiều tài liệu và sách về Access, từ hướng dẫn sử dụng đến các mẹo và thủ thuật. Đọc các tài liệu này giúp bạn hiểu sâu hơn về Access và cách sử dụng nó một cách hiệu quả.
9.5. Sử Dụng Các Nguồn Tài Nguyên Trực Tuyến Miễn Phí
Có rất nhiều nguồn tài nguyên trực tuyến miễn phí về Access, bao gồm các bài viết, video hướng dẫn, và mẫu cơ sở dữ liệu. Tận dụng các nguồn tài nguyên này giúp bạn tiết kiệm chi phí học tập.
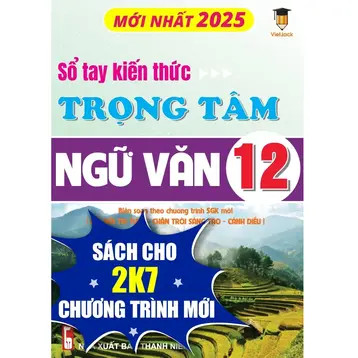 Giao diện làm việc trong Microsoft Access, thể hiện các thành phần chính như thanh ribbon, ngăn điều hướng và vùng làm việc chính.
Giao diện làm việc trong Microsoft Access, thể hiện các thành phần chính như thanh ribbon, ngăn điều hướng và vùng làm việc chính.
10. Tại Sao Nên Chọn tic.edu.vn Để Học Tập Và Nâng Cao Kiến Thức Về Access?
tic.edu.vn là một website giáo dục uy tín, cung cấp nguồn tài liệu học tập phong phú và các công cụ hỗ trợ học tập hiệu quả.
10.1. Nguồn Tài Liệu Đa Dạng Và Đầy Đủ
tic.edu.vn cung cấp các bài viết, video hướng dẫn, và mẫu cơ sở dữ liệu về Access, giúp bạn học tập và nâng cao kiến thức một cách toàn diện.
10.2. Thông Tin Giáo Dục Mới Nhất Và Chính Xác
tic.edu.vn luôn cập nhật thông tin giáo dục mới nhất và chính xác, giúp bạn nắm bắt các xu hướng và công nghệ mới trong lĩnh vực Access.
10.3. Công Cụ Hỗ Trợ Học Tập Trực Tuyến Hiệu Quả
tic.edu.vn cung cấp các công cụ hỗ trợ học tập trực tuyến hiệu quả, giúp bạn ghi chú, quản lý thời gian, và làm việc nhóm một cách dễ dàng.
10.4. Cộng Đồng Học Tập Trực Tuyến Sôi Nổi
tic.edu.vn xây dựng một cộng đồng học tập trực tuyến sôi nổi, nơi bạn có thể tương tác và học hỏi lẫn nhau.
10.5. Phát Triển Kỹ Năng Mềm Và Kỹ Năng Chuyên Môn
tic.edu.vn giới thiệu các khóa học và tài liệu giúp bạn phát triển kỹ năng mềm và kỹ năng chuyên môn, giúp bạn thành công trong sự nghiệp.
11. Câu Hỏi Thường Gặp (FAQ) Về Tạo Biểu Mẫu Trong Access
1. Làm thế nào để tạo biểu mẫu trong Access bằng thuật sĩ?
Để tạo biểu mẫu trong Access bằng thuật sĩ, bạn chọn đối tượng Form trong bảng chọn đối tượng, sau đó nháy đúp vào “Create form by using wizard”.
2. Tôi có thể tùy chỉnh biểu mẫu sau khi tạo bằng thuật sĩ không?
Có, bạn có thể tùy chỉnh biểu mẫu sau khi tạo bằng thuật sĩ bằng cách mở biểu mẫu trong chế độ thiết kế (Design view) và thay đổi bố cục, thêm trường dữ liệu, hoặc điều chỉnh các thuộc tính.
3. Tại sao tôi không thấy bảng hoặc truy vấn trong danh sách của thuật sĩ?
Có thể bảng hoặc truy vấn bị ẩn hoặc chưa được tạo. Hãy kiểm tra xem bảng hoặc truy vấn có bị ẩn không và đảm bảo rằng nó đã được tạo trong cơ sở dữ liệu.
4. Làm thế nào để thêm nút lệnh vào biểu mẫu?
Bạn có thể thêm nút lệnh vào biểu mẫu bằng cách sử dụng hộp công cụ (Toolbox) và chọn công cụ “Button”. Sau đó, vẽ một hình chữ nhật trên biểu mẫu để tạo nút và làm theo các hướng dẫn của thuật sĩ nút lệnh.
5. Tôi có thể sử dụng biểu mẫu để làm gì?
Bạn có thể sử dụng biểu mẫu để nhập, xem, và chỉnh sửa dữ liệu, quản lý khách hàng, sản phẩm, đơn hàng, và nhân viên.
6. Tạo biểu mẫu bằng thuật sĩ có ưu điểm gì so với tạo thủ công?
Tạo biểu mẫu bằng thuật sĩ nhanh chóng, dễ sử dụng cho người mới bắt đầu, và ít sai sót hơn so với tạo thủ công.
7. Tôi có thể thay đổi kiểu bố cục của biểu mẫu sau khi đã tạo không?
Có, bạn có thể thay đổi kiểu bố cục của biểu mẫu sau khi đã tạo bằng cách mở biểu mẫu trong chế độ thiết kế và chọn một kiểu bố cục khác.
8. Làm thế nào để đảm bảo dữ liệu được nhập vào biểu mẫu là chính xác?
Bạn có thể thiết lập các quy tắc và ràng buộc trong biểu mẫu để đảm bảo rằng dữ liệu được nhập vào là chính xác và đầy đủ.
9. Tôi có thể sử dụng biểu mẫu để in dữ liệu không?
Có, bạn có thể sử dụng biểu mẫu để in dữ liệu bằng cách thêm một nút lệnh in vào biểu mẫu.
10. Làm thế nào để học Access một cách hiệu quả?
Bạn có thể học Access một cách hiệu quả bằng cách tham gia các khóa học trực tuyến, thực hành thường xuyên, tham gia các diễn đàn và cộng đồng trực tuyến, đọc tài liệu và sách về Access, và sử dụng các nguồn tài nguyên trực tuyến miễn phí.
12. Kết Luận
Việc tạo biểu mẫu trong Access theo cách dùng thuật sĩ là một phương pháp hiệu quả để quản lý và hiển thị dữ liệu một cách trực quan và dễ dàng. Với hướng dẫn chi tiết từ tic.edu.vn, bạn hoàn toàn có thể tự tay tạo ra những biểu mẫu chuyên nghiệp, phục vụ cho công việc và học tập của mình.
Bạn còn chần chừ gì nữa? Hãy truy cập ngay tic.edu.vn để khám phá nguồn tài liệu học tập phong phú và các công cụ hỗ trợ hiệu quả, giúp bạn chinh phục Access và các kỹ năng tin học văn phòng khác. Liên hệ với chúng tôi qua email [email protected] để được tư vấn và hỗ trợ tốt nhất.