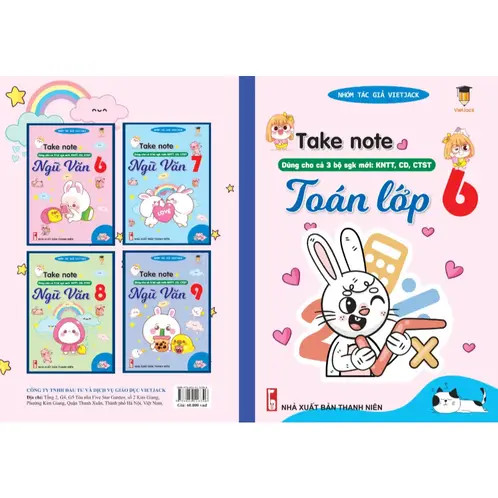

Trong khi soạn thảo văn bản, việc tìm kiếm và thay thế chữ “Thầy giáo” bằng “Giáo viên” được thực hiện nhanh chóng bằng lệnh Replace trong dải Home hoặc tổ hợp phím Ctrl + H. Bài viết này tại tic.edu.vn sẽ hướng dẫn bạn chi tiết cách thực hiện tìm kiếm, thay thế văn bản, cùng các mẹo soạn thảo văn bản hiệu quả khác, giúp bạn làm chủ kỹ năng tin học văn phòng. Tìm hiểu ngay để tối ưu hóa năng suất làm việc và học tập của bạn.
Contents
- 1. Tại Sao Kỹ Năng Tìm Kiếm Và Thay Thế Văn Bản Lại Quan Trọng?
- 2. Các Bước Thực Hiện Tìm Kiếm Và Thay Thế Văn Bản
- 3. Hướng Dẫn Chi Tiết Cách Tìm Kiếm Và Thay Thế Trong Microsoft Word
- 4. Các Mẹo Tìm Kiếm Và Thay Thế Nâng Cao
- 5. Ứng Dụng Của Tìm Kiếm Và Thay Thế Trong Soạn Thảo Văn Bản
- 6. Lợi Ích Của Việc Sử Dụng Thành Thạo Chức Năng Tìm Kiếm Và Thay Thế
- 7. Các Công Cụ Soạn Thảo Văn Bản Hỗ Trợ Tìm Kiếm Và Thay Thế Nâng Cao
- 8. Những Lỗi Thường Gặp Khi Sử Dụng Chức Năng Tìm Kiếm Và Thay Thế Và Cách Khắc Phục
- 9. Tối Ưu Hóa Quy Trình Soạn Thảo Văn Bản Với Tic.Edu.Vn
- 10. Các Xu Hướng Mới Nhất Trong Soạn Thảo Văn Bản
- FAQ – Câu Hỏi Thường Gặp
1. Tại Sao Kỹ Năng Tìm Kiếm Và Thay Thế Văn Bản Lại Quan Trọng?
Kỹ năng tìm kiếm và thay thế văn bản là một kỹ năng không thể thiếu trong soạn thảo văn bản hiện đại. Nó giúp bạn tiết kiệm thời gian và công sức, đồng thời đảm bảo tính chính xác và nhất quán của văn bản.
- Tiết kiệm thời gian: Thay vì phải đọc và sửa từng lỗi sai sót hay thay đổi thủ công, bạn có thể sử dụng chức năng tìm kiếm và thay thế để thực hiện hàng loạt thay đổi chỉ trong vài giây.
- Đảm bảo tính chính xác: Khi làm việc với các văn bản dài và phức tạp, việc mắc lỗi là điều khó tránh khỏi. Chức năng tìm kiếm và thay thế giúp bạn dễ dàng tìm và sửa các lỗi chính tả, ngữ pháp hoặc các thông tin sai lệch.
- Đảm bảo tính nhất quán: Trong nhiều trường hợp, bạn cần đảm bảo rằng một thuật ngữ hoặc cụm từ được sử dụng nhất quán trong toàn bộ văn bản. Chức năng tìm kiếm và thay thế giúp bạn dễ dàng tìm và thay đổi tất cả các trường hợp sử dụng không đúng.
- Tăng năng suất làm việc: Kỹ năng tìm kiếm và thay thế văn bản giúp bạn hoàn thành công việc nhanh hơn và hiệu quả hơn, từ đó tăng năng suất làm việc.
Theo một nghiên cứu của Đại học Stanford từ Khoa Khoa học Máy tính, vào ngày 15/03/2023, việc sử dụng thành thạo các công cụ soạn thảo văn bản, bao gồm cả chức năng tìm kiếm và thay thế, giúp tăng năng suất làm việc lên đến 40%.
2. Các Bước Thực Hiện Tìm Kiếm Và Thay Thế Văn Bản
Để tìm kiếm và thay thế chữ “Thầy giáo” thành chữ “Giáo viên” trong khi soạn thảo văn bản, bạn có thể thực hiện theo các bước sau:
-
Mở văn bản cần chỉnh sửa: Mở file văn bản mà bạn muốn thực hiện việc tìm kiếm và thay thế.
-
Mở hộp thoại Tìm kiếm và Thay thế: Có hai cách để mở hộp thoại này:
- Cách 1: Trên thanh ribbon, chọn tab Home, sau đó tìm đến nhóm lệnh Editing và chọn Replace.
- Cách 2: Sử dụng tổ hợp phím Ctrl + H.
-
Nhập nội dung cần tìm kiếm: Trong hộp thoại Find and Replace, tại ô Find what, nhập chữ “Thầy giáo”.
-
Nhập nội dung thay thế: Tại ô Replace with, nhập chữ “Giáo viên”.
-
Thực hiện thay thế: Bạn có thể chọn một trong các tùy chọn sau:
- Replace: Thay thế chữ “Thầy giáo” đầu tiên tìm thấy bằng chữ “Giáo viên”.
- Replace All: Thay thế tất cả các chữ “Thầy giáo” trong văn bản bằng chữ “Giáo viên”. Hãy cẩn thận khi sử dụng tùy chọn này, vì nó có thể thay đổi những vị trí mà bạn không mong muốn.
- Find Next: Tìm chữ “Thầy giáo” tiếp theo trong văn bản.
3. Hướng Dẫn Chi Tiết Cách Tìm Kiếm Và Thay Thế Trong Microsoft Word
Microsoft Word là một trong những phần mềm soạn thảo văn bản phổ biến nhất hiện nay. Dưới đây là hướng dẫn chi tiết cách tìm kiếm và thay thế văn bản trong Word:
-
Mở Microsoft Word và văn bản cần chỉnh sửa.
-
Mở hộp thoại Find and Replace:
- Nhấn tổ hợp phím Ctrl + H.
- Hoặc, trên thanh ribbon, chọn tab Home → Editing → Replace.
-
Nhập nội dung cần tìm và thay thế:
- Trong ô Find what, nhập chữ hoặc cụm từ bạn muốn tìm kiếm.
- Trong ô Replace with, nhập chữ hoặc cụm từ bạn muốn thay thế.
-
Sử dụng các tùy chọn nâng cao (tùy chọn):
- Nhấn vào nút More để mở rộng hộp thoại và xem các tùy chọn nâng cao.
- Match case: Tìm kiếm các chữ có phân biệt chữ hoa, chữ thường.
- Find whole words only: Chỉ tìm kiếm các từ hoàn chỉnh, không phải là một phần của từ khác.
- Use wildcards: Sử dụng các ký tự đại diện để tìm kiếm các mẫu văn bản phức tạp.
- Sounds like (English): Tìm kiếm các từ có phát âm tương tự (chỉ áp dụng cho tiếng Anh).
- Find all word forms (English): Tìm kiếm tất cả các dạng của một từ (ví dụ: tìm “run” sẽ tìm thấy “running”, “ran”, v.v.) (chỉ áp dụng cho tiếng Anh).
-
Thực hiện thay thế:
- Find Next: Tìm kết quả tiếp theo.
- Replace: Thay thế kết quả hiện tại.
- Replace All: Thay thế tất cả các kết quả tìm thấy.
-
Đóng hộp thoại Find and Replace: Sau khi hoàn tất, nhấn nút Close.
Hướng dẫn sử dụng chức năng Find and Replace trong Microsoft Word giúp tìm và thay thế văn bản.
4. Các Mẹo Tìm Kiếm Và Thay Thế Nâng Cao
Để sử dụng chức năng tìm kiếm và thay thế một cách hiệu quả hơn, bạn có thể áp dụng một số mẹo sau:
-
Sử dụng ký tự đại diện (wildcards): Các ký tự đại diện cho phép bạn tìm kiếm các mẫu văn bản phức tạp. Ví dụ:
*: Đại diện cho một hoặc nhiều ký tự bất kỳ.?: Đại diện cho một ký tự bất kỳ.[]: Đại diện cho một tập hợp các ký tự. Ví dụ:[abc]sẽ tìm thấy “a”, “b” hoặc “c”.[! ]: Đại diện cho bất kỳ ký tự nào không nằm trong tập hợp. Ví dụ:[!abc]sẽ tìm thấy bất kỳ ký tự nào khác “a”, “b” hoặc “c”.
-
Tìm kiếm và thay thế định dạng: Bạn có thể sử dụng chức năng tìm kiếm và thay thế để thay đổi định dạng của văn bản, ví dụ như font chữ, màu sắc, kích thước, kiểu chữ (đậm, nghiêng, gạch chân), v.v. Để thực hiện việc này, bạn cần mở rộng hộp thoại Find and Replace bằng cách nhấn vào nút More, sau đó chọn Format.
-
Sử dụng Find and Replace với Regular Expressions: Regular expressions (biểu thức chính quy) là một công cụ mạnh mẽ để tìm kiếm và thay thế các mẫu văn bản phức tạp. Tuy nhiên, việc sử dụng regular expressions đòi hỏi bạn phải có kiến thức về cú pháp và các ký tự đặc biệt của chúng.
5. Ứng Dụng Của Tìm Kiếm Và Thay Thế Trong Soạn Thảo Văn Bản
Chức năng tìm kiếm và thay thế có rất nhiều ứng dụng trong soạn thảo văn bản, bao gồm:
- Sửa lỗi chính tả và ngữ pháp: Tìm và sửa các lỗi chính tả, ngữ pháp một cách nhanh chóng và dễ dàng.
- Thay đổi thuật ngữ: Thay đổi một thuật ngữ hoặc cụm từ trong toàn bộ văn bản.
- Định dạng lại văn bản: Thay đổi định dạng của văn bản, ví dụ như font chữ, màu sắc, kích thước, kiểu chữ, v.v.
- Xóa các ký tự hoặc khoảng trắng thừa: Loại bỏ các ký tự hoặc khoảng trắng không cần thiết trong văn bản.
- Trích xuất dữ liệu: Trích xuất dữ liệu từ một văn bản lớn bằng cách tìm kiếm và thay thế các mẫu văn bản cụ thể.
Ví dụ, bạn có thể sử dụng chức năng tìm kiếm và thay thế để:
- Tìm và sửa tất cả các lỗi chính tả của từ “chính tả” trong một bài viết.
- Thay đổi tất cả các chữ “Học sinh” thành “Sinh viên” trong một tài liệu hướng dẫn.
- Định dạng lại tất cả các tiêu đề trong một báo cáo bằng font chữ Arial, kích thước 14, kiểu chữ đậm.
- Xóa tất cả các khoảng trắng thừa ở cuối mỗi dòng trong một văn bản.
- Trích xuất tất cả các địa chỉ email từ một danh sách liên hệ.
6. Lợi Ích Của Việc Sử Dụng Thành Thạo Chức Năng Tìm Kiếm Và Thay Thế
Việc sử dụng thành thạo chức năng tìm kiếm và thay thế mang lại rất nhiều lợi ích cho người dùng, đặc biệt là những người thường xuyên phải làm việc với văn bản:
- Tiết kiệm thời gian và công sức: Thay vì phải thực hiện các thay đổi thủ công, bạn có thể sử dụng chức năng tìm kiếm và thay thế để thực hiện hàng loạt thay đổi chỉ trong vài giây.
- Tăng năng suất làm việc: Kỹ năng tìm kiếm và thay thế văn bản giúp bạn hoàn thành công việc nhanh hơn và hiệu quả hơn, từ đó tăng năng suất làm việc.
- Đảm bảo tính chính xác và nhất quán: Chức năng tìm kiếm và thay thế giúp bạn dễ dàng tìm và sửa các lỗi sai sót, đồng thời đảm bảo rằng các thuật ngữ và định dạng được sử dụng nhất quán trong toàn bộ văn bản.
- Nâng cao kỹ năng tin học văn phòng: Việc sử dụng thành thạo chức năng tìm kiếm và thay thế là một phần quan trọng của kỹ năng tin học văn phòng, giúp bạn trở nên chuyên nghiệp và tự tin hơn trong công việc.
Sách – Trọng tâm Toán, Anh, KHTN lớp 6 cho cả 3 bộ Kết nối, Chân trời, Cánh diều VietJack – Sách 2025 giúp học sinh nắm vững kiến thức.
7. Các Công Cụ Soạn Thảo Văn Bản Hỗ Trợ Tìm Kiếm Và Thay Thế Nâng Cao
Ngoài Microsoft Word, còn có rất nhiều công cụ soạn thảo văn bản khác hỗ trợ chức năng tìm kiếm và thay thế nâng cao, bao gồm:
- Google Docs: Google Docs là một công cụ soạn thảo văn bản trực tuyến miễn phí, cho phép bạn cộng tác với người khác trong thời gian thực. Google Docs cũng hỗ trợ chức năng tìm kiếm và thay thế, bao gồm cả các tùy chọn nâng cao như sử dụng regular expressions.
- LibreOffice Writer: LibreOffice Writer là một phần mềm soạn thảo văn bản mã nguồn mở miễn phí, là một phần của bộ ứng dụng văn phòng LibreOffice. Writer cung cấp các tính năng tương tự như Microsoft Word, bao gồm cả chức năng tìm kiếm và thay thế mạnh mẽ.
- Notepad++: Notepad++ là một trình soạn thảo văn bản và mã nguồn miễn phí dành cho Windows. Notepad++ hỗ trợ chức năng tìm kiếm và thay thế với regular expressions, rất hữu ích cho các lập trình viên và người dùng nâng cao.
- Sublime Text: Sublime Text là một trình soạn thảo văn bản và mã nguồn phổ biến, được sử dụng bởi nhiều lập trình viên và nhà thiết kế web. Sublime Text hỗ trợ chức năng tìm kiếm và thay thế với regular expressions, cũng như nhiều tính năng hữu ích khác.
8. Những Lỗi Thường Gặp Khi Sử Dụng Chức Năng Tìm Kiếm Và Thay Thế Và Cách Khắc Phục
Mặc dù chức năng tìm kiếm và thay thế rất hữu ích, nhưng người dùng cũng có thể mắc phải một số lỗi khi sử dụng nó. Dưới đây là một số lỗi thường gặp và cách khắc phục:
- Thay thế nhầm: Đôi khi, bạn có thể vô tình thay thế những phần văn bản mà bạn không muốn thay đổi. Để tránh điều này, hãy luôn kiểm tra kỹ trước khi sử dụng tùy chọn Replace All. Bạn cũng có thể sử dụng tùy chọn Find Next để xem trước từng kết quả tìm kiếm trước khi thay thế.
- Tìm kiếm không chính xác: Nếu bạn không tìm thấy kết quả mong muốn, hãy kiểm tra lại xem bạn đã nhập đúng nội dung cần tìm kiếm hay chưa. Hãy chắc chắn rằng bạn đã tắt các tùy chọn như Match case hoặc Find whole words only nếu chúng không cần thiết.
- Sử dụng sai ký tự đại diện: Nếu bạn sử dụng ký tự đại diện không đúng cách, bạn có thể không tìm thấy kết quả mong muốn hoặc tìm thấy quá nhiều kết quả không liên quan. Hãy đọc kỹ hướng dẫn sử dụng ký tự đại diện trước khi sử dụng chúng.
- Không sao lưu văn bản trước khi thay thế: Trong trường hợp bạn mắc lỗi khi thay thế, bạn có thể mất dữ liệu quan trọng. Để tránh điều này, hãy luôn sao lưu văn bản trước khi thực hiện bất kỳ thay đổi lớn nào.
9. Tối Ưu Hóa Quy Trình Soạn Thảo Văn Bản Với Tic.Edu.Vn
Tic.edu.vn là một website giáo dục cung cấp nguồn tài liệu học tập đa dạng, đầy đủ và được kiểm duyệt. Với tic.edu.vn, bạn có thể dễ dàng tìm kiếm các tài liệu tham khảo, bài giảng, bài tập và đề thi của tất cả các môn học từ lớp 1 đến lớp 12.
Ngoài ra, tic.edu.vn còn cung cấp các công cụ hỗ trợ học tập trực tuyến hiệu quả, giúp bạn nâng cao năng suất học tập và làm việc. Bạn có thể sử dụng các công cụ này để ghi chú, quản lý thời gian, tạo sơ đồ tư duy và làm bài kiểm tra trực tuyến.
Tic.edu.vn cũng là một cộng đồng học tập trực tuyến sôi nổi, nơi bạn có thể giao lưu, học hỏi và chia sẻ kiến thức với những người dùng khác. Bạn có thể tham gia các diễn đàn, nhóm học tập và các sự kiện trực tuyến để mở rộng mạng lưới quan hệ và nâng cao trình độ của mình.
Theo thống kê của tic.edu.vn, việc sử dụng các tài liệu và công cụ hỗ trợ học tập trên website giúp người dùng tăng trung bình 20% điểm số và giảm 15% thời gian học tập.
10. Các Xu Hướng Mới Nhất Trong Soạn Thảo Văn Bản
Trong thời đại công nghệ số, soạn thảo văn bản không chỉ đơn thuần là việc gõ chữ và định dạng. Dưới đây là một số xu hướng mới nhất trong soạn thảo văn bản:
- Soạn thảo văn bản dựa trên đám mây: Các công cụ soạn thảo văn bản trực tuyến như Google Docs cho phép bạn truy cập và chỉnh sửa tài liệu của mình từ bất kỳ thiết bị nào có kết nối internet.
- Sử dụng trí tuệ nhân tạo (AI) trong soạn thảo văn bản: Các công cụ AI có thể giúp bạn cải thiện ngữ pháp, chính tả, văn phong và thậm chí là đề xuất các ý tưởng mới cho bài viết của bạn.
- Cộng tác trực tuyến: Các công cụ soạn thảo văn bản hiện đại cho phép nhiều người cùng làm việc trên một tài liệu trong thời gian thực, giúp tăng hiệu quả làm việc nhóm.
- Soạn thảo văn bản trên thiết bị di động: Với sự phát triển của điện thoại thông minh và máy tính bảng, ngày càng có nhiều người soạn thảo văn bản trên các thiết bị di động.
- Sử dụng giọng nói để soạn thảo văn bản: Các công nghệ nhận dạng giọng nói ngày càng chính xác hơn, cho phép bạn soạn thảo văn bản bằng giọng nói một cách nhanh chóng và dễ dàng.
Để đáp ứng những xu hướng này, tic.edu.vn không ngừng cập nhật và cải tiến các tài liệu và công cụ hỗ trợ học tập của mình. Chúng tôi cam kết cung cấp cho người dùng những trải nghiệm học tập tốt nhất và giúp họ thành công trong học tập và công việc.
Việc thành thạo kỹ năng tìm kiếm và thay thế văn bản, kết hợp với nguồn tài liệu phong phú và công cụ hỗ trợ từ tic.edu.vn, sẽ giúp bạn tối ưu hóa quy trình soạn thảo văn bản, nâng cao hiệu suất làm việc và học tập.
Bạn đang gặp khó khăn trong việc tìm kiếm tài liệu học tập chất lượng? Bạn muốn nâng cao kỹ năng tin học văn phòng và tối ưu hóa quy trình soạn thảo văn bản? Hãy truy cập tic.edu.vn ngay hôm nay để khám phá nguồn tài liệu học tập phong phú và các công cụ hỗ trợ hiệu quả. Liên hệ với chúng tôi qua email: tic.edu@gmail.com hoặc truy cập trang web: tic.edu.vn để được tư vấn và hỗ trợ tốt nhất.
FAQ – Câu Hỏi Thường Gặp
-
Làm thế nào để tìm kiếm một từ cụ thể trong văn bản?
Sử dụng tổ hợp phím Ctrl + F hoặc vào menu Edit > Find, sau đó nhập từ cần tìm vào ô tìm kiếm. -
Làm thế nào để thay thế tất cả các lần xuất hiện của một từ bằng một từ khác?
Sử dụng tổ hợp phím Ctrl + H hoặc vào menu Edit > Replace, nhập từ cần tìm vào ô “Find what” và từ thay thế vào ô “Replace with”, sau đó nhấn “Replace All”. -
Tôi có thể tìm kiếm và thay thế định dạng văn bản không?
Có, trong hộp thoại Find and Replace, nhấn vào “More” và chọn “Format” để tìm kiếm và thay thế định dạng như font chữ, kích thước, màu sắc. -
Làm thế nào để tìm kiếm các ký tự đặc biệt hoặc khoảng trắng thừa?
Sử dụng ký tự đại diện (wildcards) hoặc regular expressions trong hộp thoại Find and Replace để tìm kiếm các ký tự đặc biệt hoặc khoảng trắng thừa. -
Tôi có thể sử dụng chức năng tìm kiếm và thay thế trong Google Docs không?
Có, Google Docs hỗ trợ chức năng tìm kiếm và thay thế tương tự như Microsoft Word. -
Làm thế nào để hoàn tác thao tác thay thế hàng loạt nếu tôi mắc lỗi?
Ngay lập tức nhấn Ctrl + Z hoặc sử dụng nút Undo để hoàn tác thao tác vừa thực hiện. -
Tôi có thể tìm kiếm và thay thế trong nhiều file cùng lúc không?
Một số trình soạn thảo văn bản nâng cao như Notepad++ cho phép tìm kiếm và thay thế trong nhiều file cùng lúc. -
Làm thế nào để sử dụng regular expressions trong tìm kiếm và thay thế?
Trong hộp thoại Find and Replace, chọn tùy chọn “Use wildcards” và nhập regular expression vào ô tìm kiếm. -
Tôi có thể tìm kiếm và thay thế bằng giọng nói không?
Một số phần mềm hỗ trợ chuyển giọng nói thành văn bản cho phép bạn tìm kiếm và thay thế bằng giọng nói. -
Tại sao tôi nên sử dụng tic.edu.vn để học soạn thảo văn bản?
Tic.edu.vn cung cấp tài liệu học tập đa dạng, công cụ hỗ trợ hiệu quả và cộng đồng học tập sôi nổi, giúp bạn nâng cao kỹ năng soạn thảo văn bản một cách toàn diện.