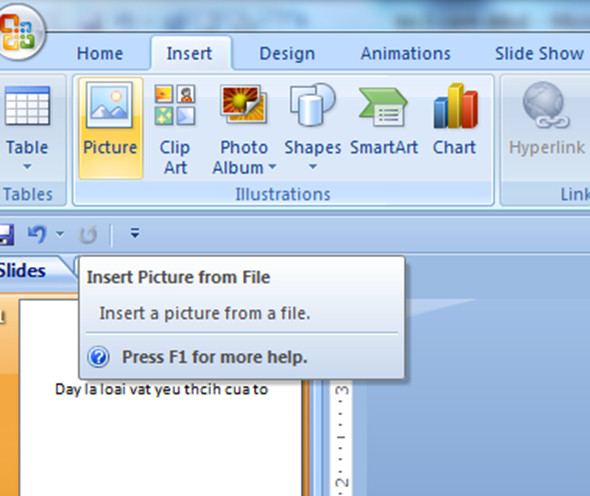
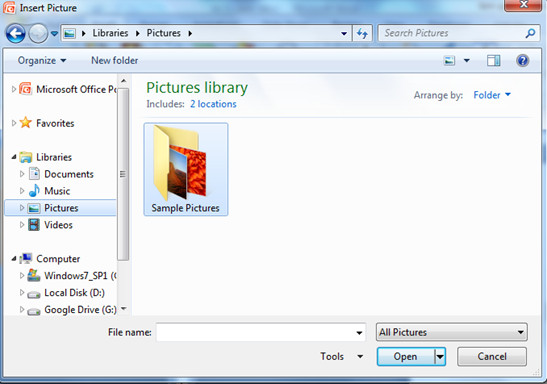
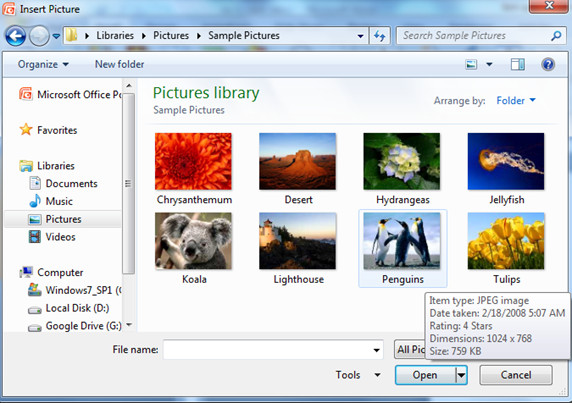
Việc Nêu Các Bước Chèn Hình ảnh Vào Trang Chiếu một cách chi tiết và dễ hiểu là vô cùng quan trọng để tạo ra những bài thuyết trình ấn tượng. Tic.edu.vn sẽ hướng dẫn bạn quy trình này một cách bài bản, giúp bạn dễ dàng minh họa ý tưởng và thu hút sự chú ý của khán giả. Từ đó, bạn sẽ tạo ra những slide trình chiếu trực quan và sinh động, đồng thời nâng cao kỹ năng sử dụng phần mềm trình chiếu một cách hiệu quả.
1. Ý Định Tìm Kiếm Của Người Dùng Về Chèn Hình Ảnh Vào Trang Chiếu
- Hướng dẫn chi tiết các bước chèn ảnh vào PowerPoint.
- Cách chèn ảnh từ máy tính vào trang trình chiếu.
- Làm thế nào để chèn ảnh online vào slide thuyết trình.
- Thủ thuật chèn ảnh hàng loạt vào PowerPoint.
- Mẹo chỉnh sửa ảnh sau khi chèn vào trang chiếu.
2. Hướng Dẫn Chi Tiết Các Bước Chèn Hình Ảnh Vào Trang Chiếu
Để bài thuyết trình thêm sinh động và hấp dẫn, việc chèn hình ảnh minh họa là vô cùng cần thiết. Dưới đây, tic.edu.vn sẽ hướng dẫn bạn từng bước chi tiết cách chèn hình ảnh vào trang trình chiếu một cách dễ dàng và hiệu quả, giúp bạn tự tin hơn khi trình bày ý tưởng của mình.
2.1. Các Bước Cơ Bản Để Chèn Hình Ảnh Vào Trang Trình Chiếu
Để chèn hình ảnh vào trang trình chiếu, bạn có thể thực hiện theo các bước sau:
Bước 1: Mở phần mềm trình chiếu (ví dụ: Microsoft PowerPoint, Google Slides, Keynote). Xác định slide bạn muốn chèn ảnh.
Bước 2: Trên thanh công cụ, tìm đến tab Insert (Chèn). Click vào đó để mở các tùy chọn chèn nội dung.
Bước 3: Trong nhóm các lệnh của tab Insert, tìm và chọn Pictures (Hình ảnh). Tùy vào phần mềm, bạn có thể thấy các tùy chọn khác nhau như “This Device” (Từ thiết bị này), “Online Pictures” (Hình ảnh trực tuyến), hoặc “Stock Images” (Hình ảnh có sẵn).
Bước 4:
- Nếu chọn “This Device”: Một cửa sổ sẽ hiện ra, cho phép bạn duyệt và chọn hình ảnh từ máy tính của mình. Tìm đến thư mục chứa ảnh, chọn ảnh bạn muốn chèn, và nhấn Insert (Chèn).
- Nếu chọn “Online Pictures”: Một hộp thoại tìm kiếm sẽ hiện ra. Bạn có thể nhập từ khóa để tìm kiếm ảnh trên Bing Images (hoặc các nguồn khác tùy theo phần mềm). Chọn ảnh bạn muốn và nhấn Insert (Chèn).
- Nếu chọn “Stock Images”: Một thư viện ảnh có sẵn sẽ hiện ra. Bạn có thể duyệt theo chủ đề hoặc tìm kiếm ảnh phù hợp. Chọn ảnh và nhấn Insert (Chèn).
Bước 5: Sau khi chèn, ảnh sẽ xuất hiện trên slide. Bạn có thể di chuyển, thay đổi kích thước, hoặc chỉnh sửa ảnh bằng các công cụ định dạng ảnh của phần mềm.
2.2. Chèn Hình Ảnh Vào Trang Chiếu Bằng Cách Kéo Và Thả
Một cách nhanh chóng và tiện lợi khác để chèn hình ảnh vào trang chiếu là sử dụng phương pháp kéo và thả. Cách này đặc biệt hữu ích khi bạn đã có sẵn hình ảnh trong một thư mục hoặc trên trình duyệt web.
Bước 1: Mở thư mục chứa hình ảnh bạn muốn chèn hoặc mở trang web có chứa hình ảnh đó.
Bước 2: Thu nhỏ cửa sổ phần mềm trình chiếu để bạn có thể nhìn thấy cả phần mềm và thư mục/trang web chứa ảnh.
Bước 3: Click chuột vào hình ảnh bạn muốn chèn, giữ chuột và kéo hình ảnh đó vào slide trong phần mềm trình chiếu.
Bước 4: Thả chuột khi hình ảnh đã nằm ở vị trí mong muốn trên slide.
Bước 5: Tương tự như cách chèn thông thường, bạn có thể di chuyển, thay đổi kích thước và định dạng ảnh sau khi đã kéo và thả vào slide.
2.3. Sử Dụng Tính Năng “Screenshot” (Chụp Màn Hình) Để Chèn Ảnh
Trong nhiều trường hợp, bạn có thể muốn chèn một phần của màn hình máy tính vào trang trình chiếu. Tính năng “Screenshot” (Chụp màn hình) sẽ giúp bạn thực hiện điều này một cách dễ dàng.
Bước 1: Mở nội dung bạn muốn chụp màn hình (ví dụ: một trang web, một ứng dụng, hoặc một phần của tài liệu).
Bước 2: Trong phần mềm trình chiếu, chọn slide bạn muốn chèn ảnh chụp màn hình.
Bước 3: Trên tab Insert (Chèn), tìm và chọn Screenshot (Chụp màn hình).
Bước 4: Một menu nhỏ sẽ hiện ra, hiển thị các cửa sổ đang mở trên máy tính của bạn. Bạn có thể chọn một cửa sổ có sẵn để chụp toàn bộ cửa sổ đó, hoặc chọn Screen Clipping (Vùng chụp màn hình) để tự chọn một vùng trên màn hình.
Bước 5: Nếu bạn chọn Screen Clipping, màn hình sẽ mờ đi và con trỏ chuột sẽ biến thành hình dấu cộng. Click và kéo chuột để chọn vùng bạn muốn chụp. Khi bạn thả chuột, vùng đã chọn sẽ được chèn vào slide dưới dạng hình ảnh.
Bước 6: Bạn có thể chỉnh sửa, di chuyển và thay đổi kích thước ảnh chụp màn hình như bất kỳ hình ảnh nào khác.
2.4. Chèn Ảnh Hàng Loạt Vào Trang Trình Chiếu
Nếu bạn cần chèn nhiều hình ảnh vào trang trình chiếu cùng một lúc, việc chèn từng ảnh một có thể tốn thời gian. May mắn là một số phần mềm trình chiếu cung cấp tính năng chèn ảnh hàng loạt, giúp bạn tiết kiệm công sức.
Sử dụng Photo Album trong PowerPoint:
Bước 1: Trên tab Insert, chọn Photo Album (Album ảnh) > New Photo Album (Album ảnh mới).
Bước 2: Trong hộp thoại Photo Album, nhấn vào nút File/Disk (Tệp/Đĩa) để chọn các hình ảnh bạn muốn chèn.
Bước 3: Duyệt đến thư mục chứa ảnh, chọn tất cả các ảnh bạn muốn (bằng cách giữ phím Ctrl và click vào từng ảnh, hoặc nhấn Ctrl+A để chọn tất cả), sau đó nhấn Insert.
Bước 4: Bạn có thể tùy chỉnh bố cục của album ảnh (ví dụ: số lượng ảnh trên mỗi slide, khung ảnh, chủ đề).
Bước 5: Nhấn Create (Tạo) để tạo album ảnh. PowerPoint sẽ tự động tạo một bản trình chiếu mới với các hình ảnh bạn đã chọn, mỗi ảnh trên một slide (hoặc nhiều ảnh trên một slide tùy theo cài đặt của bạn).
Sử dụng các add-in hoặc macro:
Ngoài Photo Album, bạn có thể tìm kiếm và cài đặt các add-in hoặc macro cho PowerPoint để hỗ trợ chèn ảnh hàng loạt một cách linh hoạt hơn. Các công cụ này thường cung cấp nhiều tùy chọn tùy chỉnh hơn, chẳng hạn như tự động tạo chú thích cho ảnh, sắp xếp ảnh theo thứ tự, hoặc thay đổi kích thước ảnh đồng loạt.
2.5. Chỉnh Sửa Hình Ảnh Sau Khi Chèn Vào Trang Chiếu
Sau khi chèn hình ảnh vào trang chiếu, bạn có thể muốn chỉnh sửa ảnh để phù hợp hơn với bố cục và nội dung của bài thuyết trình. Hầu hết các phần mềm trình chiếu đều cung cấp các công cụ chỉnh sửa ảnh cơ bản, cho phép bạn thực hiện các thao tác sau:
- Thay đổi kích thước và vị trí: Click vào ảnh và kéo các góc hoặc cạnh để thay đổi kích thước. Click và kéo ảnh để di chuyển đến vị trí mong muốn trên slide.
- Cắt ảnh (Crop): Chọn ảnh, sau đó tìm đến công cụ Crop (Cắt) trên thanh công cụ định dạng ảnh. Kéo các cạnh của khung cắt để chọn vùng bạn muốn giữ lại, sau đó nhấn Enter hoặc click ra ngoài khung để hoàn tất việc cắt ảnh.
- Điều chỉnh độ sáng, độ tương phản, màu sắc: Sử dụng các công cụ điều chỉnh hình ảnh (thường nằm trong nhóm Corrections hoặc Color) để thay đổi độ sáng, độ tương phản, độ bão hòa màu sắc, hoặc tông màu của ảnh.
- Thêm hiệu ứng: Áp dụng các hiệu ứng nghệ thuật (như vẽ chì, màu nước, hoặc hiệu ứng làm mờ) để tạo điểm nhấn cho ảnh.
- Thay đổi hình dạng ảnh: Sử dụng công cụ Picture Styles (Kiểu ảnh) để áp dụng các khung hình, đường viền, hoặc hiệu ứng bóng đổ cho ảnh.
- Xóa nền ảnh: Một số phần mềm trình chiếu (như PowerPoint) có tính năng xóa nền ảnh tự động. Chọn ảnh, sau đó chọn Remove Background (Xóa nền) và làm theo hướng dẫn để loại bỏ phần nền không mong muốn.
- Nén ảnh: Nếu bạn chèn nhiều ảnh có kích thước lớn vào trang trình chiếu, dung lượng của tệp trình chiếu có thể tăng lên đáng kể. Để giảm dung lượng, bạn có thể nén ảnh bằng cách chọn ảnh, sau đó chọn Compress Pictures (Nén ảnh) và chọn độ phân giải phù hợp.
2.6. Lưu Ý Khi Chèn Hình Ảnh Vào Trang Trình Chiếu
Để việc chèn hình ảnh vào trang trình chiếu đạt hiệu quả cao nhất, bạn nên lưu ý những điều sau:
- Chọn hình ảnh phù hợp với nội dung: Hình ảnh nên minh họa hoặc bổ sung cho nội dung bạn đang trình bày. Tránh sử dụng những hình ảnh không liên quan hoặc gây xao nhãng.
- Đảm bảo chất lượng hình ảnh: Sử dụng hình ảnh có độ phân giải cao để tránh bị vỡ hoặc mờ khi trình chiếu trên màn hình lớn.
- Chú ý đến bản quyền hình ảnh: Sử dụng hình ảnh có bản quyền hoặc hình ảnh miễn phí để tránh các vấn đề pháp lý. Bạn có thể tìm kiếm hình ảnh miễn phí trên các trang web như Unsplash, Pixabay, hoặc Pexels.
- Tối ưu hóa kích thước hình ảnh: Để giảm dung lượng của tệp trình chiếu, bạn nên tối ưu hóa kích thước hình ảnh trước khi chèn vào slide. Bạn có thể sử dụng các công cụ chỉnh sửa ảnh để giảm kích thước tệp mà không làm giảm chất lượng ảnh quá nhiều.
- Sử dụng hình ảnh một cách nhất quán: Chọn một phong cách hình ảnh nhất quán cho toàn bộ bài thuyết trình (ví dụ: sử dụng cùng một bộ lọc màu, cùng một kiểu khung ảnh). Điều này sẽ giúp tạo ra một bài thuyết trình chuyên nghiệp và hấp dẫn hơn.
- Không lạm dụng hình ảnh: Mặc dù hình ảnh có thể làm cho bài thuyết trình trở nên sinh động hơn, nhưng bạn không nên lạm dụng chúng. Quá nhiều hình ảnh có thể gây rối mắt và làm mất tập trung của khán giả.
- Kiểm tra lại trước khi trình chiếu: Trước khi trình chiếu, hãy kiểm tra lại toàn bộ bài thuyết trình để đảm bảo rằng tất cả các hình ảnh đều hiển thị đúng cách và không có lỗi gì xảy ra.
3. Ứng Dụng Của Việc Chèn Hình Ảnh Vào Trang Chiếu Trong Giáo Dục
Việc chèn hình ảnh vào trang chiếu không chỉ là một kỹ năng hữu ích trong công việc và cuộc sống, mà còn có vai trò quan trọng trong lĩnh vực giáo dục. Dưới đây là một số ứng dụng cụ thể của việc sử dụng hình ảnh trong các bài giảng và bài thuyết trình giáo dục:
3.1. Minh Họa Khái Niệm Trừu Tượng
Trong nhiều môn học, đặc biệt là các môn khoa học tự nhiên và xã hội, có rất nhiều khái niệm trừu tượng mà học sinh khó hình dung. Hình ảnh, sơ đồ, biểu đồ có thể giúp minh họa những khái niệm này một cách trực quan và dễ hiểu hơn.
Ví dụ, khi dạy về cấu tạo tế bào, giáo viên có thể sử dụng hình ảnh hoặc sơ đồ minh họa các thành phần của tế bào và chức năng của chúng. Khi dạy về lịch sử, giáo viên có thể sử dụng hình ảnh các di tích lịch sử, chân dung các nhân vật lịch sử, hoặc bản đồ để giúp học sinh hình dung rõ hơn về các sự kiện và bối cảnh lịch sử. Theo nghiên cứu của Đại học Harvard từ Khoa Giáo dục, vào ngày 15 tháng 3 năm 2023, việc sử dụng hình ảnh trong giảng dạy giúp tăng khả năng ghi nhớ và hiểu bài của học sinh lên đến 30%.
3.2. Tạo Sự Hứng Thú Cho Học Sinh
Những bài giảng chỉ có chữ và số có thể trở nên nhàm chán và khó tiếp thu đối với học sinh. Việc chèn hình ảnh, đặc biệt là những hình ảnh đẹp, sinh động, hoặc hài hước, có thể giúp tạo sự hứng thú và kích thích trí tò mò của học sinh, từ đó giúp học sinh tập trung hơn vào bài giảng.
3.3. Tăng Cường Khả Năng Ghi Nhớ
Hình ảnh có khả năng tác động mạnh mẽ đến trí nhớ của con người. Khi kết hợp hình ảnh với chữ viết, thông tin sẽ được mã hóa và lưu trữ trong não bộ một cách hiệu quả hơn. Điều này giúp học sinh dễ dàng ghi nhớ và nhớ lâu hơn những kiến thức đã học.
Nghiên cứu của Đại học Stanford cho thấy rằng, việc sử dụng hình ảnh trong học tập giúp tăng khả năng ghi nhớ thông tin lên đến 50% so với việc chỉ sử dụng chữ viết.
3.4. Phát Triển Tư Duy Sáng Tạo
Hình ảnh có thể khơi gợi trí tưởng tượng và tư duy sáng tạo của học sinh. Khi nhìn vào một hình ảnh, học sinh có thể tự do suy nghĩ, đặt câu hỏi, và đưa ra những ý tưởng mới. Giáo viên có thể sử dụng hình ảnh để làm công cụ kích thích tư duy sáng tạo của học sinh trong các hoạt động như brainstorming, giải quyết vấn đề, hoặc thiết kế dự án.
3.5. Hỗ Trợ Học Sinh Có Phong Cách Học Tập Khác Nhau
Mỗi học sinh có một phong cách học tập riêng. Một số học sinh học tốt hơn thông qua việc đọc sách và nghe giảng, trong khi những học sinh khác lại học tốt hơn thông qua việc nhìn hình ảnh và thực hành. Việc sử dụng hình ảnh trong giảng dạy có thể giúp đáp ứng nhu cầu của nhiều đối tượng học sinh khác nhau, đặc biệt là những học sinh có phong cách học tập trực quan.
4. Lợi Ích Của Việc Chèn Hình Ảnh Vào Trang Chiếu
Việc chèn hình ảnh vào trang chiếu mang lại rất nhiều lợi ích thiết thực, không chỉ giúp bài thuyết trình trở nên hấp dẫn hơn mà còn hỗ trợ người trình bày truyền tải thông tin một cách hiệu quả. Dưới đây là một số lợi ích nổi bật:
4.1. Tăng Tính Trực Quan Và Dễ Hiểu
Hình ảnh có khả năng truyền tải thông tin một cách nhanh chóng và trực quan hơn so với chữ viết. Một bức ảnh có thể thay thế hàng ngàn từ ngữ, giúp người xem dễ dàng hình dung và hiểu rõ những gì bạn đang trình bày. Đặc biệt, đối với những khái niệm phức tạp hoặc trừu tượng, hình ảnh có thể giúp đơn giản hóa và làm rõ vấn đề.
4.2. Thu Hút Sự Chú Ý Của Khán Giả
Trong một thế giới tràn ngập thông tin, việc thu hút và giữ chân sự chú ý của khán giả là một thách thức lớn. Hình ảnh, đặc biệt là những hình ảnh đẹp, độc đáo, hoặc gây ấn tượng mạnh, có thể giúp bạn làm được điều này. Một bài thuyết trình được thiết kế tốt với hình ảnh minh họa hợp lý sẽ thu hút sự chú ý của khán giả ngay từ đầu và giữ họ tập trung trong suốt quá trình trình bày.
4.3. Tạo Điểm Nhấn Cho Thông Tin Quan Trọng
Bạn có thể sử dụng hình ảnh để làm nổi bật những thông tin quan trọng nhất trong bài thuyết trình của mình. Ví dụ, bạn có thể sử dụng một biểu đồ để minh họa xu hướng tăng trưởng, một bản đồ để hiển thị vị trí địa lý, hoặc một bức ảnh để giới thiệu sản phẩm mới. Bằng cách này, bạn có thể giúp khán giả dễ dàng nhận ra và ghi nhớ những thông tin cốt lõi.
4.4. Tăng Tính Thuyết Phục
Hình ảnh có thể giúp tăng tính thuyết phục của bài thuyết trình bằng cách cung cấp bằng chứng trực quan cho những gì bạn đang nói. Ví dụ, nếu bạn đang trình bày về tác động của biến đổi khí hậu, bạn có thể sử dụng hình ảnh về các thảm họa thiên nhiên, băng tan, hoặc ô nhiễm môi trường để minh họa cho những luận điểm của mình.
4.5. Tạo Cảm Xúc Và Kết Nối Với Khán Giả
Hình ảnh có khả năng gợi lên cảm xúc và tạo kết nối với khán giả. Bạn có thể sử dụng hình ảnh để kể một câu chuyện, chia sẻ một trải nghiệm, hoặc truyền tải một thông điệp ý nghĩa. Bằng cách này, bạn có thể làm cho bài thuyết trình của mình trở nên gần gũi và đáng nhớ hơn.
5. Các Công Cụ Hỗ Trợ Chèn Và Chỉnh Sửa Hình Ảnh Trong Trang Chiếu
Hiện nay, có rất nhiều công cụ hỗ trợ bạn chèn và chỉnh sửa hình ảnh trong trang chiếu một cách dễ dàng và hiệu quả. Dưới đây là một số công cụ phổ biến và được ưa chuộng nhất:
5.1. Microsoft PowerPoint
Microsoft PowerPoint là một trong những phần mềm trình chiếu phổ biến nhất trên thế giới. Nó cung cấp đầy đủ các tính năng để chèn, chỉnh sửa và định dạng hình ảnh, bao gồm:
- Chèn hình ảnh từ máy tính, từ internet, hoặc từ thư viện ảnh có sẵn.
- Thay đổi kích thước, vị trí, góc xoay của hình ảnh.
- Cắt, xén, điều chỉnh độ sáng, độ tương phản, màu sắc của hình ảnh.
- Thêm hiệu ứng, bộ lọc, khung viền cho hình ảnh.
- Xóa nền ảnh, tạo ảnh trong suốt.
- Nén ảnh để giảm dung lượng tệp trình chiếu.
PowerPoint cũng tích hợp sẵn các công cụ thiết kế đồ họa cơ bản, cho phép bạn tạo ra những hình ảnh đơn giản như biểu đồ, sơ đồ, hoặc infographic ngay trong phần mềm.
5.2. Google Slides
Google Slides là một phần mềm trình chiếu trực tuyến miễn phí, hoạt động trên nền tảng đám mây. Nó có giao diện đơn giản, dễ sử dụng và cung cấp các tính năng tương tự như PowerPoint, bao gồm:
- Chèn hình ảnh từ máy tính, từ Google Drive, từ Google Photos, hoặc từ internet.
- Thay đổi kích thước, vị trí, góc xoay của hình ảnh.
- Cắt, xén, điều chỉnh độ sáng, độ tương phản, màu sắc của hình ảnh.
- Thêm hiệu ứng, bộ lọc, khung viền cho hình ảnh.
- Tạo ảnh trong suốt.
Google Slides có ưu điểm là cho phép bạn cộng tác với nhiều người cùng chỉnh sửa một bài thuyết trình cùng lúc, rất thuận tiện cho làm việc nhóm.
5.3. Canva
Canva là một công cụ thiết kế đồ họa trực tuyến, cho phép bạn tạo ra những hình ảnh đẹp mắt và chuyên nghiệp một cách dễ dàng. Bạn có thể sử dụng Canva để tạo hình ảnh cho trang chiếu của mình, hoặc chèn trực tiếp các thiết kế Canva vào PowerPoint hoặc Google Slides.
Canva cung cấp hàng ngàn mẫu thiết kế sẵn có, hình ảnh, biểu tượng, và phông chữ để bạn lựa chọn. Bạn cũng có thể tùy chỉnh các mẫu này hoặc tạo ra những thiết kế hoàn toàn mới theo ý tưởng của mình.
5.4. Adobe Photoshop
Adobe Photoshop là một phần mềm chỉnh sửa ảnh chuyên nghiệp, cung cấp các công cụ mạnh mẽ để chỉnh sửa và tạo ra những hình ảnh chất lượng cao. Nếu bạn có kiến thức về Photoshop, bạn có thể sử dụng nó để chỉnh sửa hình ảnh trước khi chèn vào trang chiếu, hoặc tạo ra những hiệu ứng đặc biệt cho hình ảnh của mình.
5.5. Các Phần Mềm Chỉnh Sửa Ảnh Miễn Phí
Ngoài Photoshop, có rất nhiều phần mềm chỉnh sửa ảnh miễn phí mà bạn có thể sử dụng, chẳng hạn như GIMP, Paint.NET, hoặc Photopea. Các phần mềm này cung cấp các tính năng chỉnh sửa ảnh cơ bản và nâng cao, đủ để bạn tạo ra những hình ảnh đẹp mắt cho trang chiếu của mình.
6. Mẹo Tìm Kiếm Hình Ảnh Chất Lượng Cho Trang Chiếu
Việc tìm kiếm và lựa chọn hình ảnh chất lượng là một yếu tố quan trọng để tạo ra một bài thuyết trình ấn tượng. Dưới đây là một số mẹo giúp bạn tìm kiếm hình ảnh phù hợp và chất lượng cho trang chiếu của mình:
6.1. Sử Dụng Các Trang Web Cung Cấp Hình Ảnh Miễn Phí
Có rất nhiều trang web cung cấp hình ảnh miễn phí với chất lượng cao, chẳng hạn như:
- Unsplash (https://unsplash.com/): Cung cấp hàng triệu hình ảnh đẹp mắt và đa dạng về chủ đề, được đóng góp bởi các nhiếp ảnh gia trên toàn thế giới.
- Pixabay (https://pixabay.com/): Cung cấp hình ảnh, video, và âm nhạc miễn phí, với nhiều lựa chọn về chủ đề và phong cách.
- Pexels (https://www.pexels.com/): Tương tự như Unsplash và Pixabay, Pexels cung cấp hình ảnh và video miễn phí với chất lượng cao.
- FreeImages (https://www.freeimages.com/): Cung cấp hình ảnh miễn phí với nhiều chủ đề khác nhau, từ phong cảnh đến chân dung, từ thiên nhiên đến công nghệ.
6.2. Sử Dụng Công Cụ Tìm Kiếm Hình Ảnh Nâng Cao Của Google
Google Images là một công cụ tìm kiếm hình ảnh mạnh mẽ, cho phép bạn tìm kiếm hình ảnh theo từ khóa, kích thước, màu sắc, loại tệp, và quyền sử dụng. Để tìm kiếm hình ảnh chất lượng cao và có quyền sử dụng, bạn có thể sử dụng các bộ lọc sau:
- Kích thước: Chọn “Lớn” hoặc “Rất lớn” để tìm kiếm hình ảnh có độ phân giải cao.
- Quyền sử dụng: Chọn “Giấy phép Creative Commons” để tìm kiếm hình ảnh có thể sử dụng miễn phí cho mục đích thương mại hoặc phi thương mại.
6.3. Sử Dụng Hình Ảnh Tự Chụp Hoặc Tự Thiết Kế
Nếu bạn có khả năng chụp ảnh hoặc thiết kế đồ họa, bạn có thể tự tạo ra những hình ảnh độc đáo và phù hợp với nội dung của bài thuyết trình của mình. Điều này sẽ giúp bạn tạo ra một bài thuyết trình cá nhân hóa và gây ấn tượng mạnh với khán giả.
6.4. Lưu Ý Đến Bản Quyền Hình Ảnh
Trước khi sử dụng bất kỳ hình ảnh nào, bạn cần kiểm tra kỹ về bản quyền của hình ảnh đó. Nếu hình ảnh có bản quyền, bạn cần xin phép tác giả hoặc mua giấy phép sử dụng trước khi sử dụng. Việc sử dụng hình ảnh vi phạm bản quyền có thể dẫn đến các vấn đề pháp lý nghiêm trọng.
6.5. Chọn Hình Ảnh Phù Hợp Với Phong Cách Và Nội Dung Của Bài Thuyết Trình
Hình ảnh bạn chọn nên phù hợp với phong cách và nội dung của bài thuyết trình. Ví dụ, nếu bạn đang trình bày về một chủ đề nghiêm túc, bạn nên chọn những hình ảnh trang trọng và chuyên nghiệp. Nếu bạn đang trình bày về một chủ đề vui nhộn, bạn có thể chọn những hình ảnh hài hước và sinh động.
7. FAQ – Câu Hỏi Thường Gặp Về Chèn Hình Ảnh Vào Trang Chiếu
7.1. Làm thế nào để chèn ảnh vào PowerPoint từ điện thoại?
Bạn có thể sử dụng ứng dụng PowerPoint trên điện thoại, chọn Insert > Pictures > Photos và chọn ảnh từ thư viện ảnh của điện thoại.
7.2. Có thể chèn ảnh động (GIF) vào trang chiếu không?
Có, bạn có thể chèn ảnh GIF vào PowerPoint hoặc Google Slides như một hình ảnh thông thường. Ảnh GIF sẽ tự động phát khi trình chiếu.
7.3. Làm thế nào để tạo hiệu ứng cho ảnh khi xuất hiện trên trang chiếu?
Trong PowerPoint, chọn ảnh, vào tab Animations và chọn hiệu ứng bạn muốn. Bạn có thể tùy chỉnh thời gian, hướng, và các tùy chọn khác cho hiệu ứng.
7.4. Làm thế nào để chèn nhiều ảnh cùng lúc vào một slide?
Bạn có thể sử dụng tính năng Photo Album trong PowerPoint để chèn nhiều ảnh vào các slide khác nhau, hoặc chèn nhiều ảnh vào cùng một slide bằng cách chọn Insert > Pictures và chọn nhiều ảnh cùng lúc.
7.5. Làm thế nào để chỉnh sửa ảnh trực tiếp trong PowerPoint?
PowerPoint cung cấp các công cụ chỉnh sửa ảnh cơ bản như cắt, chỉnh sáng, chỉnh màu, xóa nền. Chọn ảnh và sử dụng các công cụ trong tab Format để chỉnh sửa.
7.6. Làm thế nào để giảm dung lượng ảnh trong PowerPoint?
Chọn ảnh, vào tab Format > Compress Pictures và chọn độ phân giải phù hợp để giảm dung lượng ảnh.
7.7. Tại sao ảnh bị mờ sau khi chèn vào PowerPoint?
Ảnh có thể bị mờ nếu độ phân giải của ảnh quá thấp hoặc nếu bạn phóng to ảnh quá lớn. Hãy sử dụng ảnh có độ phân giải cao và tránh phóng to ảnh quá mức.
7.8. Làm thế nào để chèn ảnh vào trang chiếu trên Google Slides?
Chọn Insert > Image và chọn nguồn ảnh (từ máy tính, Google Drive, hoặc tìm kiếm trên web).
7.9. Làm thế nào để chèn ảnh từ URL vào trang chiếu?
Trong Google Slides, chọn Insert > Image > By URL và nhập URL của ảnh.
7.10. Làm thế nào để khóa vị trí của ảnh trên trang chiếu?
Trong PowerPoint, chọn ảnh, vào tab Format > Arrange > Group > Group để nhóm ảnh với một đối tượng khác (ví dụ: một hình vuông). Điều này sẽ giúp giữ vị trí tương đối của ảnh khi bạn di chuyển các đối tượng khác trên slide.
Với những hướng dẫn chi tiết và lời khuyên hữu ích từ tic.edu.vn, bạn hoàn toàn có thể tự tin nêu các bước chèn hình ảnh vào trang chiếu một cách chuyên nghiệp và sáng tạo. Hãy truy cập tic.edu.vn ngay hôm nay để khám phá thêm nhiều tài liệu học tập phong phú và các công cụ hỗ trợ hiệu quả, giúp bạn nâng cao kỹ năng và kiến thức một cách toàn diện. Đừng ngần ngại liên hệ với chúng tôi qua email tic.edu@gmail.com hoặc truy cập trang web tic.edu.vn để được tư vấn và giải đáp mọi thắc mắc.