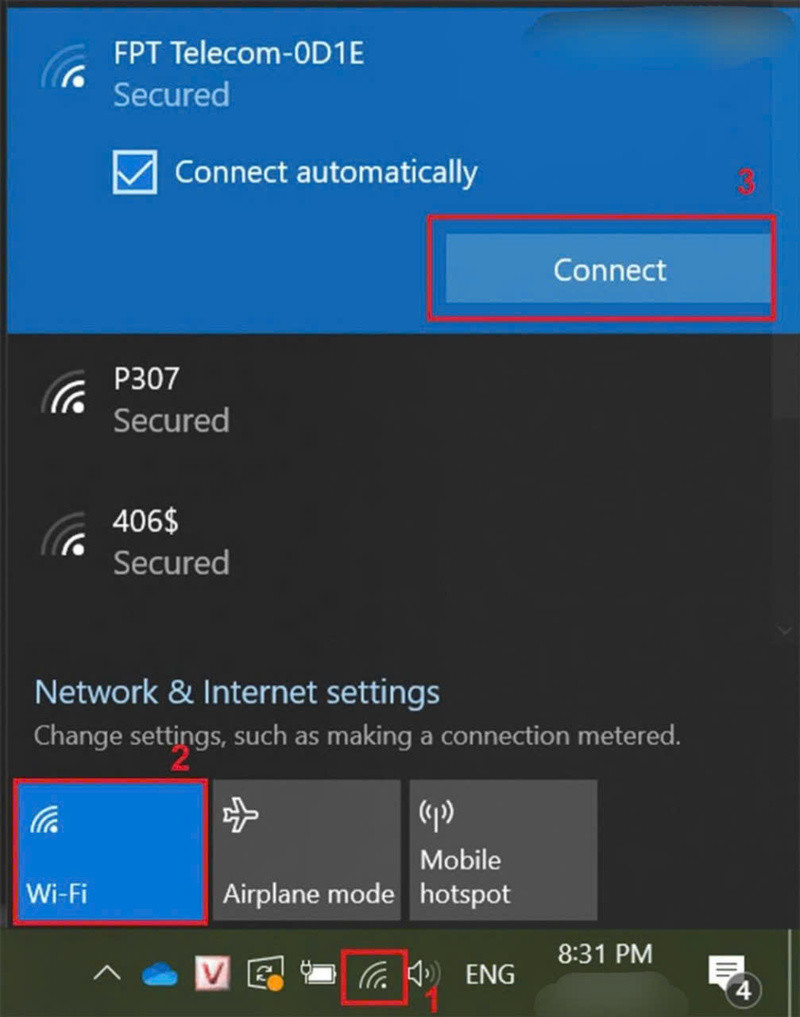
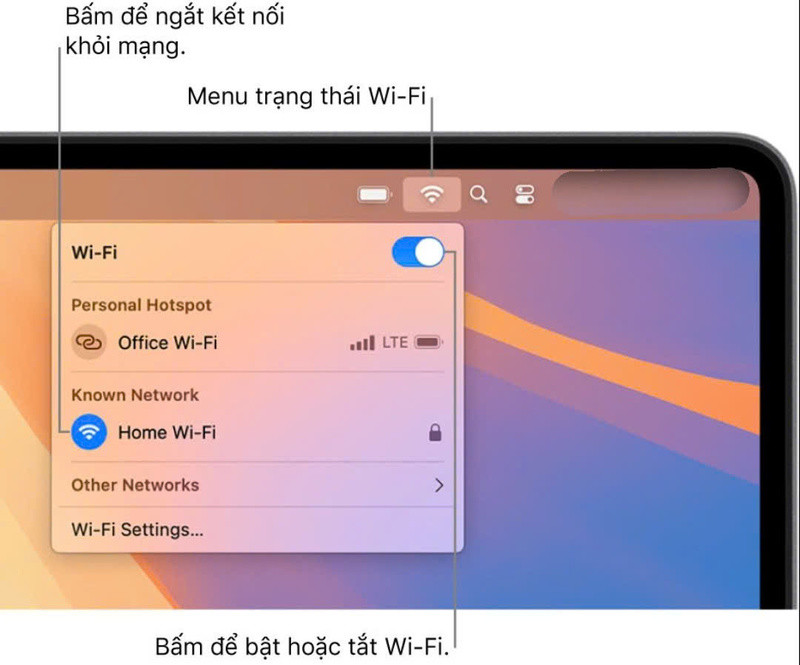
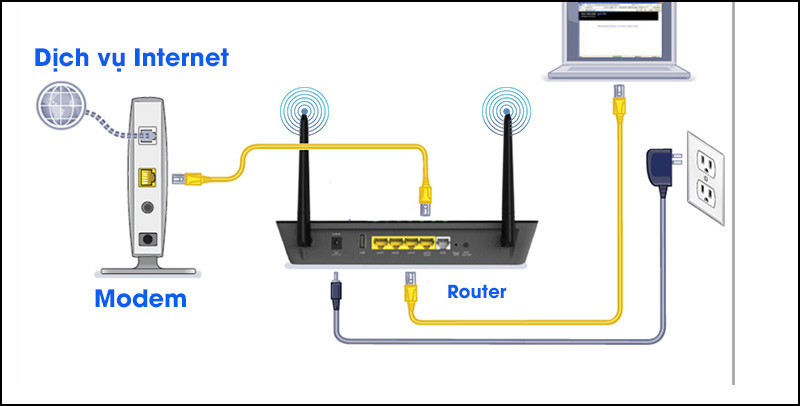
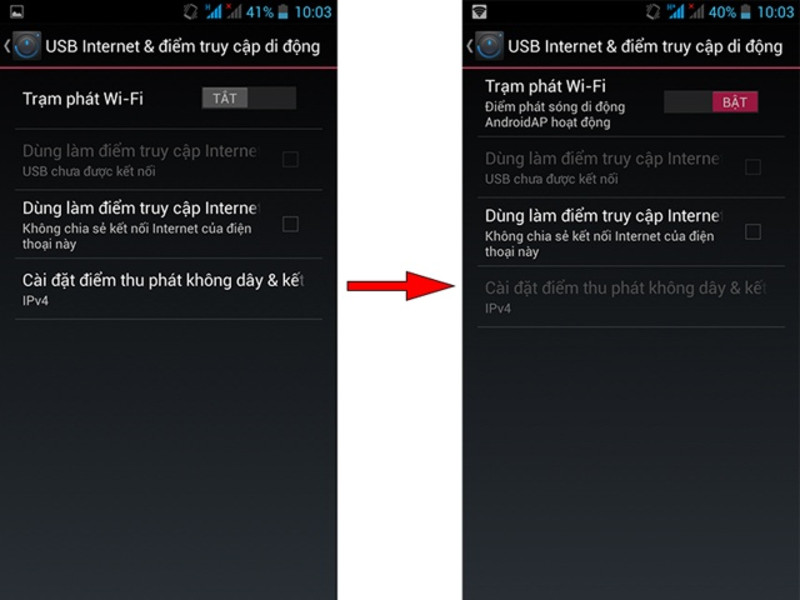
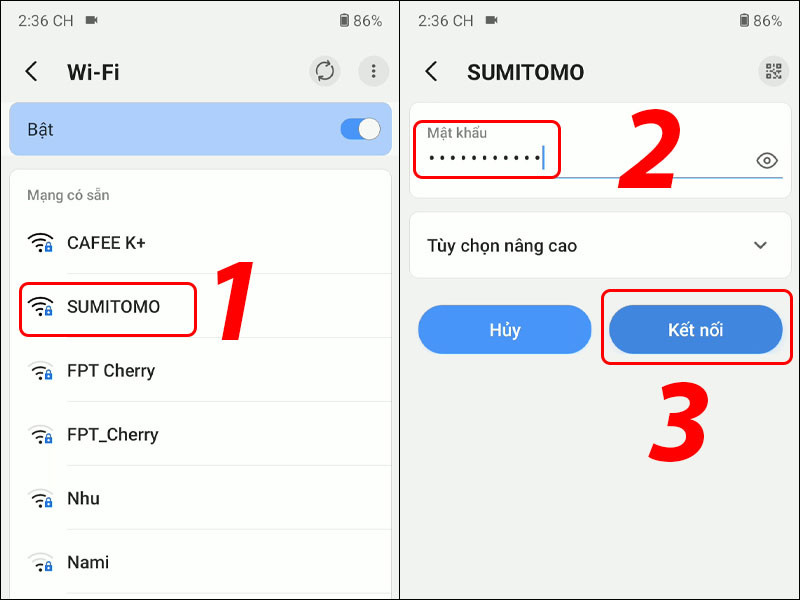
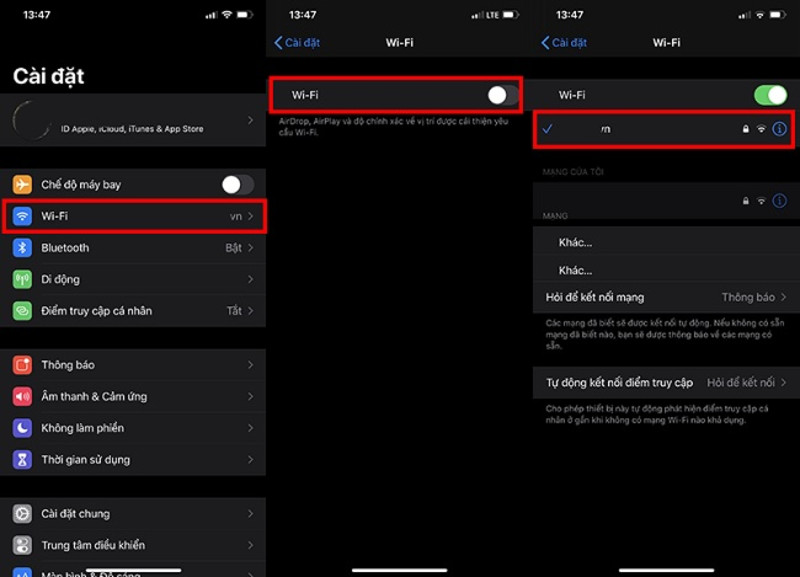
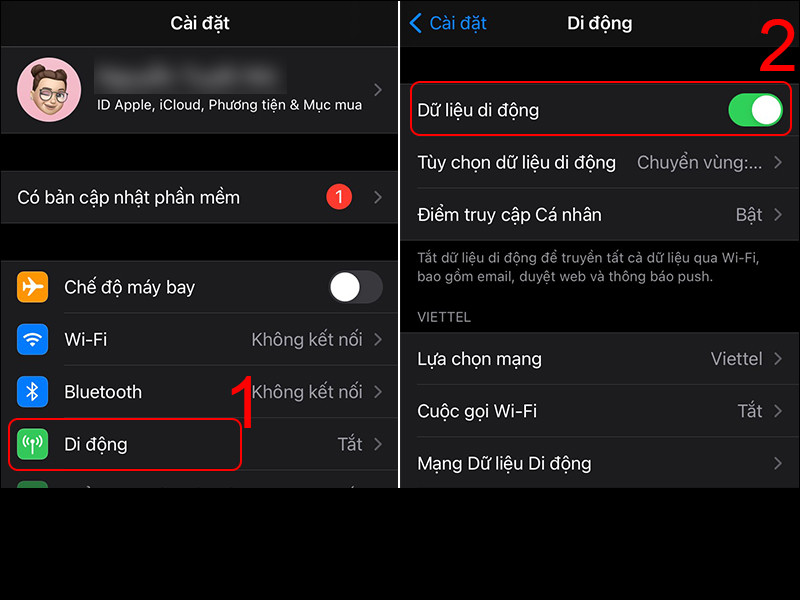
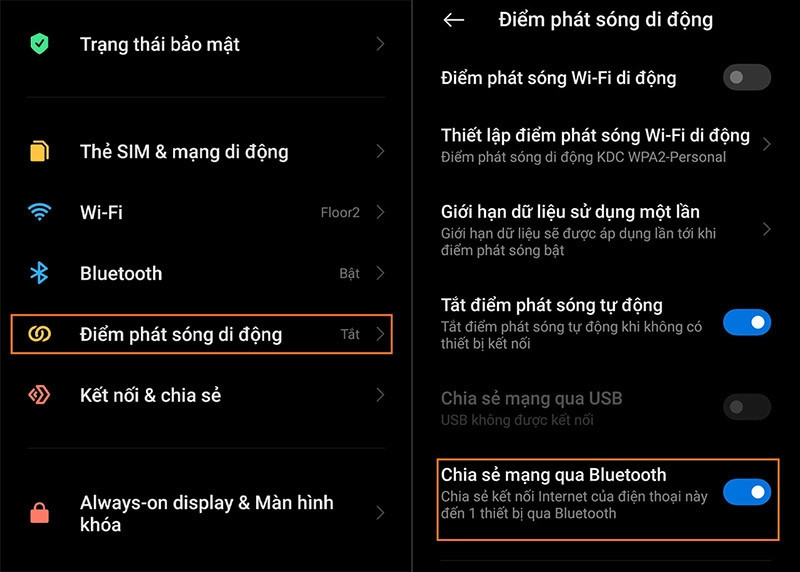
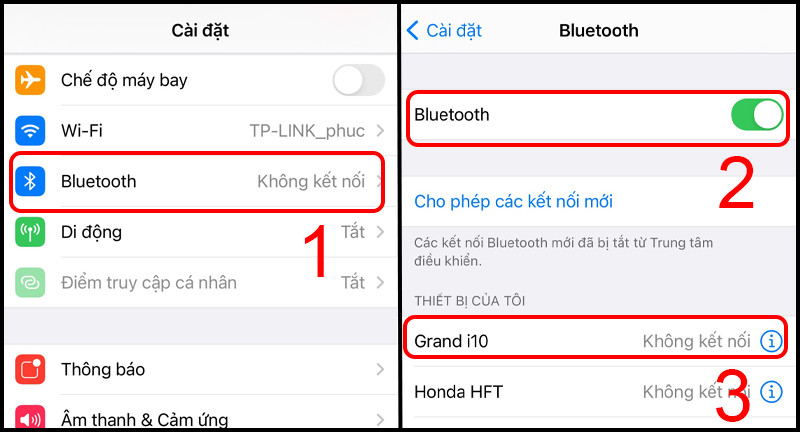



Kết nối Internet là yếu tố then chốt để khai thác tối đa tiềm năng học tập và làm việc trực tuyến. Bài viết này, được tic.edu.vn biên soạn, sẽ giúp bạn khám phá các phương pháp kết nối Internet hiệu quả nhất, từ đó tối ưu hóa trải nghiệm trực tuyến của bạn, đồng thời cung cấp các giải pháp học tập trực tuyến và nâng cao hiệu quả công việc. Tìm hiểu ngay về các phương thức kết nối mạng, khắc phục sự cố mạng và lựa chọn nhà cung cấp dịch vụ Internet uy tín.
Contents
- 1. Ba Cách Kết Nối Internet Trên Máy Tính
- 1.1. Kết Nối Wi-Fi Cho Máy Tính
- 1.2. Kết Nối Internet Bằng Cáp Ethernet
- 1.3. Sử Dụng Hotspot Di Động Để Truy Cập Mạng
- 2. Ba Cách Kết Nối Internet Trên Điện Thoại Di Động
- 2.1. Kết Nối Wi-Fi Cho Điện Thoại
- 2.2. Sử Dụng Dữ Liệu Di Động Trên Điện Thoại
- 2.3. Kết Nối Internet Qua Bluetooth
- 3. Cách Khắc Phục Sự Cố Khi Kết Nối Internet Không Ổn Định
- 4. FPT Internet – Giải Pháp Kết Nối Internet Ổn Định và Tốc Độ Cao
- FAQ: Các Câu Hỏi Thường Gặp Về Kết Nối Internet
1. Ba Cách Kết Nối Internet Trên Máy Tính
1.1. Kết Nối Wi-Fi Cho Máy Tính
Kết nối Wi-Fi là phương pháp tiện lợi để truy cập Internet trên máy tính mà không cần sử dụng dây cáp. Để kết nối Wi-Fi và tối ưu hóa hiệu suất, hãy làm theo các bước sau:
1 – Hướng dẫn kết nối Wifi trên Windows
– Bước 1: Tìm biểu tượng Wi-Fi trên thanh tác vụ (taskbar) ở góc dưới bên phải màn hình hoặc nhấn tổ hợp phím Windows + A để mở Trung tâm hành động.
– Bước 2: Một danh sách các mạng Wi-Fi khả dụng sẽ hiện ra. Chọn mạng bạn muốn kết nối.
– Bước 3: Nếu mạng yêu cầu mật khẩu, hãy nhập mật khẩu vào ô tương ứng và nhấp vào “Kết nối” (Connect).
– Bước 4: Kiểm tra kết nối bằng cách đảm bảo biểu tượng Wi-Fi sáng lên và thử truy cập một trang web bất kỳ.
Kết nối Wifi dễ dàng trên Windows bằng cách chọn mạng và nhập mật khẩu nếu cần
2 – Hướng dẫn kết nối Wifi trên macOS
– Bước 1: Tìm biểu tượng Wi-Fi trên thanh menu ở góc trên bên phải màn hình.
– Bước 2: Một danh sách các mạng Wi-Fi khả dụng sẽ hiện ra. Chọn mạng bạn muốn kết nối.
– Bước 3: Nhập mật khẩu cho mạng (nếu có) và nhấp vào “Kết nối” (Join).
Chọn mạng Wi-Fi từ thanh menu trên macOS để kết nối Internet
1.2. Kết Nối Internet Bằng Cáp Ethernet
Sử dụng cáp Ethernet là một lựa chọn tuyệt vời để có được kết nối Internet ổn định và tốc độ cao. Dưới đây là hướng dẫn chi tiết:
– Bước 1: Xác định vị trí cổng Ethernet trên modem của bạn.
– Bước 2: Cắm một đầu của cáp Ethernet vào cổng Ethernet trên modem.
– Bước 3: Tìm cổng Ethernet trên máy tính của bạn và cắm đầu còn lại của cáp Ethernet vào đó.
– Bước 4: Đảm bảo rằng bộ định tuyến (nếu có) được kết nối với nguồn điện và hoạt động bình thường.
Sử dụng cáp Ethernet để kết nối Internet trực tiếp và ổn định
Kết nối qua cáp Ethernet thường cung cấp tốc độ nhanh hơn và độ trễ thấp hơn so với Wi-Fi, đặc biệt hữu ích cho các hoạt động đòi hỏi băng thông lớn như chơi game trực tuyến hoặc xem video chất lượng cao. Theo một nghiên cứu từ Đại học Bách Khoa Hà Nội, kết nối Ethernet có thể giảm độ trễ tới 50% so với Wi-Fi trong môi trường có nhiều thiết bị kết nối.
1.3. Sử Dụng Hotspot Di Động Để Truy Cập Mạng
Điểm truy cập cá nhân (Hotspot) là một tính năng cho phép bạn chia sẻ kết nối Internet từ điện thoại di động của mình với các thiết bị khác như máy tính xách tay, máy tính bảng hoặc điện thoại khác thông qua Wi-Fi, Bluetooth hoặc cáp USB.
Cách bật Hotspot trên điện thoại:
Trên điện thoại Android
– Bước 1: Mở ứng dụng “Cài đặt” (Settings). Sau đó, tìm và chọn mục “Kết nối” (Connections) hoặc “Mạng và Internet” (Network & Internet), tùy thuộc vào phiên bản Android của bạn.
– Bước 2: Chọn “Điểm phát sóng di động và Chia sẻ kết nối” (Mobile Hotspot and Tethering).
– Bước 3: Bật “Điểm phát sóng Wi-Fi” (Mobile Hotspot).
– Bước 4: Bạn có thể tùy chỉnh tên mạng Wi-Fi (SSID) và mật khẩu bằng cách chọn “Cấu hình” (Configure).
Trên iPhone (iOS)
– Bước 1: Mở ứng dụng “Cài đặt” (Settings). Sau đó, chọn mục “Di động” (Cellular).
– Bước 2: Chọn “Điểm truy cập cá nhân” (Personal Hotspot).
– Bước 3: Bật tùy chọn “Cho phép người khác kết nối” (Allow Others to Join).
– Bước 4: Bạn có thể xem hoặc thay đổi mật khẩu Wi-Fi của điểm truy cập cá nhân trong phần “Mật khẩu Wi-Fi” (Wi-Fi Password).
Chia sẻ kết nối Internet từ điện thoại Android bằng điểm phát sóng di động
Sử dụng điểm truy cập cá nhân là một giải pháp hữu ích khi bạn cần kết nối Internet cho các thiết bị khác mà không có sẵn mạng Wi-Fi. Tuy nhiên, hãy lưu ý rằng việc này có thể tiêu tốn dữ liệu di động của bạn và làm giảm thời lượng pin của điện thoại.
2. Ba Cách Kết Nối Internet Trên Điện Thoại Di Động
Điện thoại di động cung cấp nhiều phương thức kết nối Internet linh hoạt, phù hợp với nhiều tình huống khác nhau. Dưới đây là ba cách phổ biến nhất:
2.1. Kết Nối Wi-Fi Cho Điện Thoại
Kết nối Wi-Fi là một cách tuyệt vời để truy cập Internet trên điện thoại của bạn một cách nhanh chóng và tiết kiệm dữ liệu di động. Dưới đây là hướng dẫn chi tiết cho cả Android và iPhone:
1 – Hướng dẫn kết nối Wifi trên Android
– Bước 1: Mở ứng dụng “Cài đặt” (Settings). Tìm và chọn mục “Wi-Fi” hoặc “Mạng và Internet” (Network & Internet), tùy thuộc vào thiết bị của bạn.
– Bước 2: Bật Wi-Fi bằng cách gạt công tắc sang vị trí “Bật” (On). Điện thoại sẽ tự động tìm kiếm các mạng Wi-Fi khả dụng trong phạm vi.
– Bước 3: Chọn mạng Wi-Fi bạn muốn kết nối từ danh sách.
– Bước 4: Nếu mạng yêu cầu mật khẩu, hãy nhập mật khẩu vào ô tương ứng và nhấn “Kết nối” (Connect).
– Bước 5: Sau khi kết nối thành công, biểu tượng Wi-Fi sẽ xuất hiện trên thanh trạng thái ở phía trên màn hình.
Kết nối Wifi dễ dàng trên điện thoại Android chỉ với vài thao tác đơn giản
2 – Hướng dẫn kết nối Wifi trên iPhone
– Bước 1: Mở ứng dụng “Cài đặt” (Settings). Chọn mục “Wi-Fi”.
– Bước 2: Bật Wi-Fi bằng cách gạt công tắc sang vị trí “Bật” (On). iPhone sẽ tự động tìm kiếm các mạng Wi-Fi khả dụng.
– Bước 3: Chọn mạng Wi-Fi bạn muốn kết nối từ danh sách.
– Bước 4: Nếu mạng yêu cầu mật khẩu, hãy nhập mật khẩu vào ô tương ứng và nhấn “Kết nối” (Join).
– Bước 5: Sau khi kết nối thành công, biểu tượng Wi-Fi sẽ xuất hiện trên thanh trạng thái ở phía trên màn hình.
Kết nối Wifi trên iPhone nhanh chóng và dễ dàng thông qua cài đặt
2.2. Sử Dụng Dữ Liệu Di Động Trên Điện Thoại
Sử dụng dữ liệu di động cho phép bạn truy cập Internet mọi lúc, mọi nơi mà không cần kết nối Wi-Fi. Để bật dữ liệu di động trên điện thoại, hãy làm theo các bước sau:
– Bước 1: Mở ứng dụng “Cài đặt” (Settings). Tìm và chọn mục “Mạng và Internet” (Network & Internet) hoặc “Kết nối” (Connections), tùy thuộc vào thiết bị của bạn.
– Bước 2: Chọn “Dữ liệu di động” (Mobile data) và bật công tắc để kích hoạt.
Bật dữ liệu di động để truy cập Internet mọi lúc mọi nơi trên điện thoại
Khi sử dụng dữ liệu di động, hãy lưu ý đến mức sử dụng dữ liệu của bạn, đặc biệt nếu bạn có gói cước dữ liệu giới hạn. Bạn có thể kiểm tra mức sử dụng dữ liệu trong phần cài đặt của điện thoại.
2.3. Kết Nối Internet Qua Bluetooth
Kết nối Internet qua Bluetooth cho phép bạn chia sẻ kết nối mạng từ một thiết bị khác, chẳng hạn như điện thoại hoặc máy tính bảng, với điện thoại của bạn. Điều này có thể hữu ích trong các tình huống khi bạn không có Wi-Fi hoặc dữ liệu di động.
Trên điện thoại chia sẻ Internet
– Bước 1: Mở ứng dụng “Cài đặt” (Settings). Chọn mục “Kết nối” (Connections) hoặc “Mạng và Internet” (Network & Internet).
– Bước 2: Chọn “Điểm truy cập di động và Chia sẻ kết nối” (Mobile Hotspot and Tethering).
– Bước 3: Bật “Chia sẻ kết nối qua Bluetooth” (Bluetooth Tethering).
Bật chia sẻ kết nối Bluetooth trên điện thoại để chia sẻ Internet
Trên thiết bị nhận Internet
– Bước 1: Bật Bluetooth trên cả hai thiết bị.
– Bước 2: Ghép nối hai thiết bị với nhau.
– Bước 3: Trên thiết bị nhận Internet, vào cài đặt Bluetooth, chọn thiết bị đã ghép nối và chọn “Kết nối Internet qua Bluetooth” (Connect to Internet via Bluetooth).
– Bước 4: Xác nhận kết nối và bắt đầu sử dụng Internet.
Kết nối Internet qua Bluetooth từ thiết bị đã ghép nối
Kết nối Internet qua Bluetooth thường chậm hơn so với Wi-Fi hoặc dữ liệu di động, nhưng nó có thể là một giải pháp hữu ích trong một số tình huống nhất định.
3. Cách Khắc Phục Sự Cố Khi Kết Nối Internet Không Ổn Định
Trong quá trình sử dụng Internet, bạn có thể gặp phải tình trạng kết nối chậm hoặc gián đoạn. Dưới đây là một số giải pháp bạn có thể thử:
– Kiểm tra thiết bị kết nối: Đảm bảo rằng máy tính, điện thoại hoặc thiết bị mạng của bạn hoạt động bình thường và không gặp lỗi phần cứng hoặc phần mềm. Hãy thử khởi động lại thiết bị để xem có khắc phục được sự cố không.
– Kiểm tra cáp và kết nối mạng: Nếu bạn đang sử dụng kết nối có dây, hãy kiểm tra cáp Ethernet để đảm bảo rằng nó không bị lỏng, đứt hoặc hư hỏng. Nếu bạn đang sử dụng Wi-Fi, hãy kiểm tra dây nguồn và kết nối giữa modem và router để đảm bảo chúng hoạt động ổn định.
– Khởi động lại modem và router: Tắt modem và router trong khoảng 30 giây, sau đó bật lại để làm mới kết nối, khắc phục các lỗi tạm thời và cải thiện hiệu suất mạng. Đây là một trong những giải pháp đơn giản và hiệu quả nhất để khắc phục các sự cố kết nối Internet.
– Di chuyển đến vị trí tốt hơn: Nếu bạn đang sử dụng Wi-Fi, hãy di chuyển đến gần router hơn và tránh các vật cản gây nhiễu sóng như tường dày, thiết bị điện tử hoặc kim loại. Vị trí của bạn có thể ảnh hưởng đáng kể đến chất lượng kết nối Wi-Fi.
– Kiểm tra số lượng thiết bị kết nối: Quá nhiều thiết bị kết nối vào cùng một mạng có thể làm giảm tốc độ Internet. Kiểm tra danh sách các thiết bị đang sử dụng mạng và ngắt kết nối những thiết bị không cần thiết để tối ưu băng thông.
– Tắt các ứng dụng chạy nền: Các ứng dụng tự động cập nhật, đồng bộ dữ liệu hoặc phát trực tuyến có thể tiêu tốn nhiều băng thông. Kiểm tra và tắt các ứng dụng không cần thiết để cải thiện tốc độ mạng.
Khắc phục sự cố kết nối Internet để có trải nghiệm trực tuyến tốt hơn
Nếu bạn đã thử tất cả các biện pháp trên mà kết nối vẫn không ổn định, hãy liên hệ với nhà cung cấp dịch vụ Internet của bạn để được hỗ trợ.
4. FPT Internet – Giải Pháp Kết Nối Internet Ổn Định và Tốc Độ Cao
FPT Telecom là một trong những nhà cung cấp dịch vụ viễn thông hàng đầu tại Việt Nam, với hơn 25 năm kinh nghiệm trong lĩnh vực này. FPT Internet là dịch vụ cung cấp mạng cáp quang tốc độ cao của FPT Telecom, được xây dựng trên nền tảng công nghệ tiên tiến và hiện đại, đảm bảo mang đến trải nghiệm mượt mà cho cả người dùng cá nhân và hộ gia đình.
FPT Internet mang đến giải pháp kết nối Internet ổn định và tốc độ cao
Lợi ích khi sử dụng FPT Internet:
– Tốc độ cao, ổn định: Loại bỏ tình trạng giật lag khi xem phim, chơi game, họp trực tuyến. Theo số liệu thống kê từ FPT Telecom, tốc độ trung bình của FPT Internet cao hơn 30% so với các nhà cung cấp khác.
– Phủ sóng Wi-Fi mạnh mẽ: Đảm bảo kết nối ổn định mọi nơi trong nhà. FPT Telecom sử dụng các thiết bị Wi-Fi hiện đại, giúp tăng cường vùng phủ sóng và giảm thiểu điểm chết.
– Hỗ trợ kỹ thuật 24/7: Sẵn sàng hỗ trợ bạn khi có sự cố và gián đoạn kết nối. Đội ngũ kỹ thuật viên của FPT Telecom luôn sẵn sàng giải đáp mọi thắc mắc và khắc phục sự cố một cách nhanh chóng và hiệu quả.
– Quản lý băng thông thông minh: Duy trì tốc độ mượt mà ngay cả khi nhiều thiết bị sử dụng cùng lúc. Công nghệ quản lý băng thông thông minh của FPT Telecom giúp phân bổ băng thông một cách tối ưu, đảm bảo trải nghiệm tốt nhất cho tất cả người dùng.
– Bảo mật cao: Ngăn chặn tấn công mạng, bảo vệ dữ liệu cá nhân của bạn. FPT Telecom sử dụng các biện pháp bảo mật tiên tiến để bảo vệ mạng của bạn khỏi các mối đe dọa từ bên ngoài.
Để đáp ứng nhu cầu đa dạng của người dùng, FPT Internet cung cấp nhiều gói cước với tốc độ linh hoạt, đảm bảo kết nối ổn định và trải nghiệm Internet mượt mà.
| Tên gói | Tốc độ | Phù hợp cho | Giá |
|---|---|---|---|
| Internet GiGa | 150 Mbps | Cá nhân, hộ gia đình có từ 3 thiết bị kết nối trở lên | 165.000 VNĐ |
| Internet Sky | 150 Mbps | Cá nhân, hộ gia đình có từ 8 thiết bị kết nối trở lên | 180.000 VNĐ |
| FPT An Tâm | 1 Gbps | Cá nhân, hộ gia đình | 195.000 VNĐ |
| Internet GiGa F1 | 150 Mbps | Cá nhân, hộ gia đình | 205.000 VNĐ |
| Internet Sky F1 | 1 Gbps | Cá nhân, hộ gia đình có từ 8 thiết bị kết nối trở lên | 225.000 VNĐ |
Lựa chọn gói cước FPT Internet phù hợp với nhu cầu sử dụng của bạn
Bạn đang gặp khó khăn trong việc tìm kiếm tài liệu học tập chất lượng? Bạn muốn nâng cao hiệu quả học tập và làm việc trực tuyến? Hãy truy cập tic.edu.vn ngay hôm nay để khám phá nguồn tài liệu học tập phong phú, các công cụ hỗ trợ hiệu quả và cộng đồng học tập sôi nổi. tic.edu.vn sẽ giúp bạn chinh phục mọi thử thách và đạt được thành công trong học tập và sự nghiệp. Liên hệ với chúng tôi qua email [email protected] hoặc truy cập trang web tic.edu.vn để được tư vấn và hỗ trợ.
FAQ: Các Câu Hỏi Thường Gặp Về Kết Nối Internet
1. Làm thế nào để kiểm tra tốc độ Internet của tôi?
Để kiểm tra tốc độ Internet, bạn có thể sử dụng các công cụ trực tuyến miễn phí như Speedtest by Ookla hoặc Fast.com.
2. Tại sao tốc độ Internet của tôi chậm hơn so với gói cước đã đăng ký?
Tốc độ Internet thực tế có thể chậm hơn so với gói cước do nhiều yếu tố, bao gồm số lượng thiết bị kết nối, khoảng cách từ thiết bị đến router, và các ứng dụng chạy nền.
3. Làm thế nào để cải thiện tốc độ Wi-Fi tại nhà?
Để cải thiện tốc độ Wi-Fi, hãy thử di chuyển router đến vị trí trung tâm, tránh các vật cản, và đảm bảo rằng router của bạn được cập nhật phần mềm mới nhất.
4. Kết nối Ethernet có nhanh hơn Wi-Fi không?
Có, kết nối Ethernet thường nhanh hơn và ổn định hơn Wi-Fi vì nó không bị ảnh hưởng bởi nhiễu sóng và các yếu tố khác.
5. Làm thế nào để bảo mật mạng Wi-Fi tại nhà?
Để bảo mật mạng Wi-Fi, hãy sử dụng mật khẩu mạnh, bật mã hóa WPA3, và thường xuyên thay đổi mật khẩu.
6. Tôi nên làm gì khi quên mật khẩu Wi-Fi?
Nếu bạn quên mật khẩu Wi-Fi, bạn có thể tìm lại mật khẩu trên router hoặc liên hệ với nhà cung cấp dịch vụ Internet để được hỗ trợ.
7. Dữ liệu di động là gì và làm thế nào để sử dụng nó?
Dữ liệu di động là kết nối Internet thông qua mạng di động của nhà cung cấp dịch vụ. Bạn có thể bật dữ liệu di động trong phần cài đặt của điện thoại.
8. Hotspot di động là gì và khi nào nên sử dụng?
Hotspot di động là tính năng chia sẻ kết nối Internet từ điện thoại với các thiết bị khác. Bạn nên sử dụng hotspot di động khi không có sẵn mạng Wi-Fi.
9. Làm thế nào để khắc phục sự cố khi không thể kết nối Internet?
Hãy thử khởi động lại thiết bị, kiểm tra kết nối cáp, và liên hệ với nhà cung cấp dịch vụ Internet nếu sự cố vẫn tiếp diễn.
10. Nhà cung cấp dịch vụ Internet nào tốt nhất cho tôi?
Nhà cung cấp dịch vụ Internet tốt nhất phụ thuộc vào nhu cầu sử dụng, ngân sách, và khu vực bạn sinh sống. Hãy so sánh các gói cước và đánh giá trước khi đưa ra quyết định.