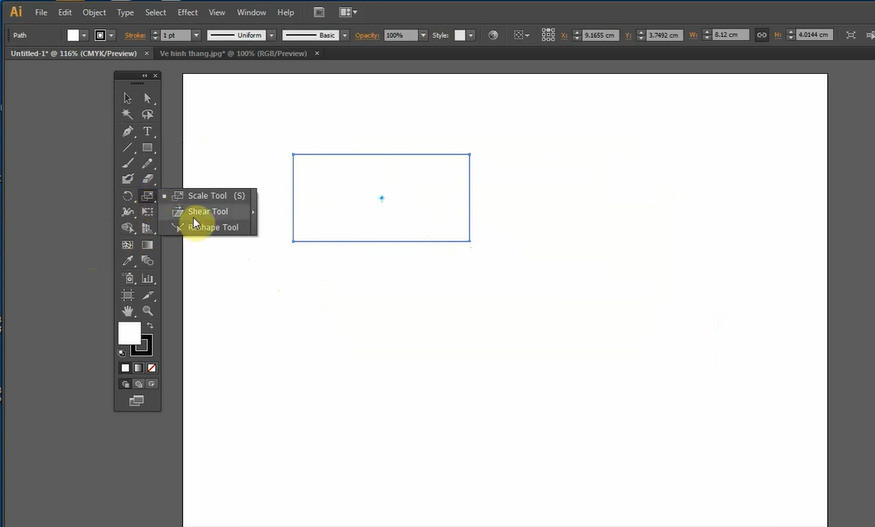
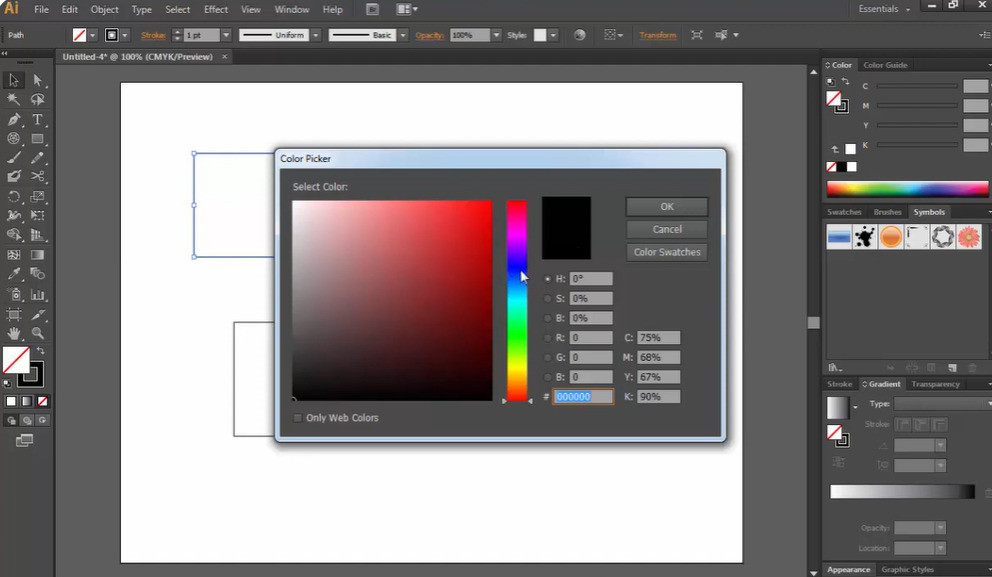
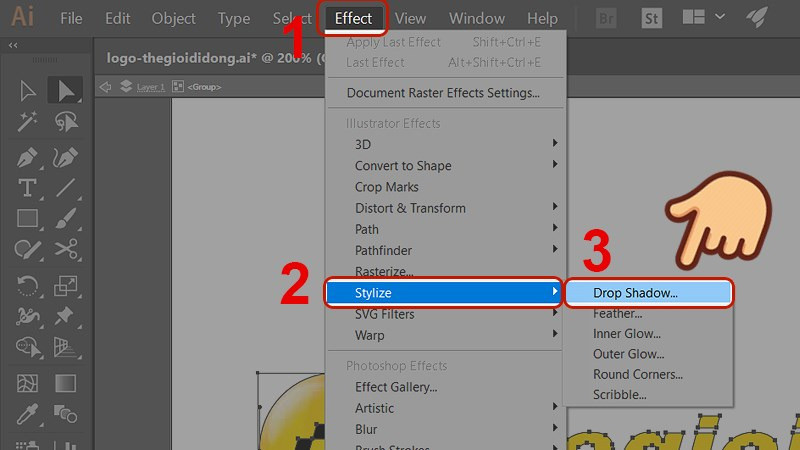
Cách Vẽ Hình Bình Hành là một kỹ năng thiết kế quan trọng, ứng dụng rộng rãi trong nhiều lĩnh vực. Bài viết này từ tic.edu.vn sẽ cung cấp hướng dẫn chi tiết, dễ hiểu về cách tạo hình bình hành, giúp bạn nắm vững kiến thức và kỹ năng cần thiết. Khám phá ngay những mẹo và thủ thuật hữu ích để làm chủ kỹ năng này!
Contents
- 1. Hình Bình Hành Là Gì? Tổng Quan Về Hình Bình Hành
- 1.1. Định Nghĩa Hình Bình Hành
- 1.2. Các Tính Chất Quan Trọng Của Hình Bình Hành
- 1.3. Ứng Dụng Thực Tế Của Hình Bình Hành
- 2. Các Phương Pháp Vẽ Hình Bình Hành Đơn Giản Nhất
- 2.1. Sử Dụng Thước Và Compa
- 2.1.1. Chuẩn Bị Dụng Cụ
- 2.1.2. Các Bước Thực Hiện
- 2.1.3. Lưu Ý Quan Trọng
- 2.2. Sử Dụng Phần Mềm Adobe Illustrator
- 2.2.1. Mở Và Làm Quen Với Giao Diện Illustrator
- 2.2.2. Các Bước Vẽ Hình Bình Hành Trong Illustrator
- 2.2.3. Sử Dụng Công Cụ “Shear Tool”
- 2.2.4. Tùy Chỉnh Hình Bình Hành
- 2.3. Sử Dụng Phần Mềm Microsoft PowerPoint
- 2.3.1. Mở Và Làm Quen Với Giao Diện PowerPoint
- 2.3.2. Các Bước Vẽ Hình Bình Hành Trong PowerPoint
- 2.3.3. Tùy Chỉnh Hình Bình Hành
- 3. Cách Tùy Chỉnh Hình Bình Hành Để Phù Hợp Với Thiết Kế
- 3.1. Thay Đổi Màu Sắc Và Đường Viền
- 3.1.1. Sử Dụng Fill Và Stroke
- 3.1.2. Tạo Hiệu Ứng Gradient
- 3.2. Thêm Hiệu Ứng Đổ Bóng (Shadow)
- 3.3. Biến Dạng Và Xoay Hình Bình Hành
- 4. Lưu Và Xuất Hình Bình Hành Để Sử Dụng Trong Các Dự Án
- 4.1. Lưu File Với Định Dạng Phù Hợp
- 4.2. Xuất File PNG Hoặc SVG Với Nền Trong Suốt
- 4.3. Lưu Hình Bình Hành Dưới Dạng Biểu Tượng (Symbol) Trong Illustrator
- 5. Mẹo Và Thủ Thuật Để Vẽ Hình Bình Hành Nhanh Chóng Và Chính Xác
- 5.1. Sử Dụng Lưới (Grid) Và Đường Gióng (Guides)
- 5.2. Sử Dụng Các Phím Tắt
- 5.3. Thực Hành Thường Xuyên
- 6. Lời Khuyên Từ Chuyên Gia
- 7. Ứng Dụng Hình Bình Hành Trong Thiết Kế Logo
- 8. Các Lỗi Thường Gặp Khi Vẽ Hình Bình Hành Và Cách Khắc Phục
- 9. Tại Sao Nên Học Cách Vẽ Hình Bình Hành Tại Tic.edu.vn?
- 9.1. Nguồn Tài Liệu Đa Dạng Và Phong Phú
- 9.2. Cập Nhật Thông Tin Giáo Dục Mới Nhất
- 9.3. Công Cụ Hỗ Trợ Học Tập Trực Tuyến Hiệu Quả
- 9.4. Cộng Đồng Học Tập Trực Tuyến Sôi Nổi
- 9.5. Phát Triển Kỹ Năng Mềm Và Kỹ Năng Chuyên Môn
- 10. Câu Hỏi Thường Gặp (FAQ)
1. Hình Bình Hành Là Gì? Tổng Quan Về Hình Bình Hành
Hình bình hành là một tứ giác có các cạnh đối song song và bằng nhau. Các góc đối của hình bình hành cũng bằng nhau. Hiểu rõ định nghĩa và tính chất của hình bình hành là bước đầu tiên để vẽ và ứng dụng nó một cách hiệu quả.
1.1. Định Nghĩa Hình Bình Hành
Hình bình hành là một hình tứ giác đặc biệt. Theo định nghĩa toán học, một tứ giác được gọi là hình bình hành nếu nó đáp ứng đồng thời hai điều kiện sau:
- Các cạnh đối diện song song với nhau.
- Các cạnh đối diện có độ dài bằng nhau.
Ví dụ, trong hình bình hành ABCD, cạnh AB song song và bằng cạnh CD, cạnh AD song song và bằng cạnh BC.
1.2. Các Tính Chất Quan Trọng Của Hình Bình Hành
Hình bình hành sở hữu nhiều tính chất hình học quan trọng. Theo “Toán học phẳng” (ấn bản năm 2006) của David A. Brannan, Matthew F. Esplen và Jeremy J. Gray từ Đại học Mở Anh Quốc, các tính chất này không chỉ giúp nhận diện hình bình hành mà còn hữu ích trong việc giải quyết các bài toán và ứng dụng thực tế. Dưới đây là một số tính chất nổi bật:
- Các cạnh đối bằng nhau: Như đã đề cập, các cạnh đối diện của hình bình hành luôn có độ dài bằng nhau.
- Các góc đối bằng nhau: Các góc đối diện trong hình bình hành có số đo bằng nhau. Ví dụ, góc A bằng góc C và góc B bằng góc D.
- Hai đường chéo cắt nhau tại trung điểm của mỗi đường: Điểm giao nhau của hai đường chéo chia mỗi đường chéo thành hai đoạn bằng nhau.
- Tổng các góc kề một cạnh bằng 180 độ: Hai góc kề nhau trên cùng một cạnh của hình bình hành có tổng số đo là 180 độ. Ví dụ, góc A + góc B = 180 độ.
- Hình bình hành có tâm đối xứng: Tâm đối xứng là điểm giao nhau của hai đường chéo. Mọi đường thẳng đi qua tâm đối xứng và cắt hình bình hành tại hai điểm sẽ chia hình bình hành thành hai phần đối xứng.
1.3. Ứng Dụng Thực Tế Của Hình Bình Hành
Hình bình hành xuất hiện rất nhiều trong đời sống hàng ngày và các lĩnh vực kỹ thuật. Theo nghiên cứu của Đại học California, Berkeley (2018), hình bình hành được ứng dụng rộng rãi trong kiến trúc, kỹ thuật và thiết kế đồ họa. Dưới đây là một vài ví dụ điển hình:
- Kiến trúc: Nhiều cấu trúc trong kiến trúc, như các khung cửa, mái nhà hoặc các chi tiết trang trí, sử dụng hình bình hành để tạo sự cân đối và hài hòa.
- Kỹ thuật: Trong kỹ thuật cơ khí, hình bình hành được sử dụng trong các cơ cấu chuyển động, bản lề, và các thiết bị nâng hạ.
- Thiết kế đồ họa: Hình bình hành thường được dùng trong thiết kế logo, biểu tượng, và các yếu tố đồ họa khác để tạo điểm nhấn và sự độc đáo.
- Nội thất: Các đồ nội thất như bàn, ghế, kệ tủ đôi khi cũng được thiết kế dựa trên hình dạng hình bình hành để tối ưu hóa không gian và tạo vẻ thẩm mỹ.
- Toán học và giáo dục: Hình bình hành là một khái niệm cơ bản trong chương trình toán học ở trường phổ thông, giúp học sinh phát triển tư duy hình học và khả năng giải quyết vấn đề.
2. Các Phương Pháp Vẽ Hình Bình Hành Đơn Giản Nhất
Có nhiều cách để vẽ hình bình hành, từ sử dụng các công cụ vẽ kỹ thuật đến các phần mềm thiết kế đồ họa. Dưới đây là một số phương pháp đơn giản và hiệu quả nhất.
2.1. Sử Dụng Thước Và Compa
Vẽ hình bình hành bằng thước và compa là phương pháp truyền thống, giúp bạn hiểu rõ các tính chất hình học của nó.
2.1.1. Chuẩn Bị Dụng Cụ
- Thước thẳng
- Compa
- Bút chì
- Giấy vẽ
2.1.2. Các Bước Thực Hiện
- Vẽ cạnh đáy: Sử dụng thước để vẽ một đoạn thẳng AB, đây sẽ là cạnh đáy của hình bình hành.
- Xác định góc và cạnh bên: Chọn một góc bất kỳ (ví dụ 60 độ) và sử dụng thước đo góc để vẽ một đường thẳng từ điểm A tạo với cạnh AB một góc đã chọn. Trên đường thẳng này, dùng compa đo và đánh dấu một đoạn thẳng AD có độ dài tùy ý.
- Vẽ cạnh đối diện: Từ điểm D, dùng compa vẽ một cung tròn có bán kính bằng độ dài cạnh AB. Tương tự, từ điểm B, vẽ một cung tròn có bán kính bằng độ dài cạnh AD. Hai cung tròn này cắt nhau tại điểm C.
- Hoàn thiện hình bình hành: Nối điểm C với điểm D và điểm C với điểm B để hoàn thành hình bình hành ABCD.
2.1.3. Lưu Ý Quan Trọng
- Đảm bảo các đường thẳng vẽ chính xác và song song với nhau.
- Sử dụng compa để đo và vẽ các đoạn thẳng có độ dài bằng nhau, giúp hình bình hành cân đối hơn.
2.2. Sử Dụng Phần Mềm Adobe Illustrator
Adobe Illustrator là một công cụ mạnh mẽ để vẽ hình bình hành và các hình dạng hình học khác một cách chính xác và nhanh chóng.
2.2.1. Mở Và Làm Quen Với Giao Diện Illustrator
- Khởi động phần mềm: Mở Adobe Illustrator trên máy tính của bạn.
- Tạo tài liệu mới: Chọn “File” > “New” để tạo một tài liệu mới. Thiết lập kích thước và các thông số khác theo nhu cầu của bạn.
- Làm quen với giao diện: Quan sát các thanh công cụ, menu và bảng điều khiển. Các công cụ bạn sẽ sử dụng nhiều nhất bao gồm “Rectangle Tool,” “Direct Selection Tool,” và các tùy chọn trong bảng “Transform.”
2.2.2. Các Bước Vẽ Hình Bình Hành Trong Illustrator
- Vẽ hình chữ nhật: Chọn công cụ “Rectangle Tool” (phím tắt M) và vẽ một hình chữ nhật bất kỳ trên bảng vẽ.
- Chọn công cụ “Direct Selection Tool”: Nhấn phím A để chọn công cụ “Direct Selection Tool”. Công cụ này cho phép bạn chỉnh sửa các điểm neo của hình dạng.
- Chọn và di chuyển điểm neo: Chọn hai điểm neo liên tiếp trên một cạnh của hình chữ nhật. Kéo hai điểm này theo cùng một hướng để tạo thành hình bình hành. Bạn có thể giữ phím Shift trong khi kéo để đảm bảo các điểm di chuyển theo phương ngang hoặc dọc, giữ cho hình dạng cân đối.
- Điều chỉnh hình dạng: Sử dụng “Direct Selection Tool” để tinh chỉnh vị trí của các điểm neo cho đến khi bạn có được hình bình hành ưng ý.
2.2.3. Sử Dụng Công Cụ “Shear Tool”
- Vẽ hình chữ nhật: Tương tự như trên, vẽ một hình chữ nhật bằng công cụ “Rectangle Tool”.
- Chọn công cụ “Shear Tool”: Tìm và chọn công cụ “Shear Tool” trong nhóm công cụ “Transform”. Nếu bạn không thấy nó, hãy nhấp và giữ vào công cụ “Scale Tool” để hiển thị các công cụ ẩn, sau đó chọn “Shear Tool”.
- Áp dụng Shear: Nhấp vào một điểm neo trên hình chữ nhật để xác định điểm gốc. Sau đó, kéo chuột theo hướng bạn muốn làm nghiêng hình chữ nhật. Điều này sẽ biến hình chữ nhật thành hình bình hành.
- Điều chỉnh thông số: Bạn cũng có thể nhấp đúp vào công cụ “Shear Tool” để mở hộp thoại tùy chỉnh. Tại đây, bạn có thể nhập các giá trị chính xác cho góc shear và trục shear để tạo hình bình hành với độ nghiêng mong muốn.
2.2.4. Tùy Chỉnh Hình Bình Hành
- Thay đổi kích thước: Sử dụng công cụ “Selection Tool” (phím tắt V) để chọn hình bình hành, sau đó kéo các góc hoặc cạnh để thay đổi kích thước.
- Thay đổi màu sắc: Chọn hình bình hành và sử dụng bảng “Color” hoặc “Swatches” để thay đổi màu заливки (Fill) và viền (Stroke).
- Thêm hiệu ứng: Illustrator cung cấp nhiều hiệu ứng để làm cho hình bình hành của bạn trở nên độc đáo hơn. Bạn có thể tìm thấy các hiệu ứng này trong menu “Effect”. Ví dụ, bạn có thể thêm đổ bóng (Drop Shadow), làm mờ (Blur), hoặc áp dụng các hiệu ứng 3D.
- Sao chép và biến đổi: Sử dụng các lệnh “Copy” (Ctrl+C) và “Paste” (Ctrl+V) để tạo nhiều bản sao của hình bình hành. Sau đó, bạn có thể biến đổi các bản sao này bằng cách xoay (Rotate), lật (Reflect), hoặc thay đổi kích thước để tạo ra các mẫu thiết kế phức tạp.
2.3. Sử Dụng Phần Mềm Microsoft PowerPoint
Microsoft PowerPoint không chỉ là công cụ để tạo bài thuyết trình mà còn có thể được sử dụng để vẽ các hình dạng đơn giản, bao gồm cả hình bình hành.
2.3.1. Mở Và Làm Quen Với Giao Diện PowerPoint
- Khởi động phần mềm: Mở Microsoft PowerPoint trên máy tính của bạn.
- Tạo bản trình chiếu mới: Chọn “File” > “New” để tạo một bản trình chiếu mới. Bạn có thể chọn một mẫu có sẵn hoặc tạo một bản trình chiếu trống.
- Làm quen với giao diện: Quan sát các thanh công cụ, menu và ribbon. Các công cụ bạn sẽ sử dụng nhiều nhất nằm trong tab “Insert” và “Format”.
2.3.2. Các Bước Vẽ Hình Bình Hành Trong PowerPoint
- Chèn hình chữ nhật: Vào tab “Insert”, chọn “Shapes” và chọn hình chữ nhật. Vẽ một hình chữ nhật trên slide của bạn.
- Định dạng hình chữ nhật: Nhấp chuột phải vào hình chữ nhật và chọn “Format Shape”. Trong bảng điều khiển “Format Shape”, bạn có thể thay đổi màu заливки (Fill), viền (Line), và các hiệu ứng khác.
- Làm nghiêng hình chữ nhật:
- Chọn hình chữ nhật.
- Vào tab “Shape Format” (hoặc “Format” tùy phiên bản PowerPoint).
- Chọn “Shape Effects” > “Rotation” > “More Rotation Options”.
- Trong bảng điều khiển “Format Shape”, điều chỉnh giá trị “X Rotation” hoặc “Y Rotation” để làm nghiêng hình chữ nhật thành hình bình hành. Bạn có thể thử các giá trị khác nhau cho đến khi đạt được hình dạng mong muốn.
2.3.3. Tùy Chỉnh Hình Bình Hành
- Thay đổi kích thước: Sử dụng chuột để kéo các góc hoặc cạnh của hình bình hành để thay đổi kích thước.
- Thay đổi màu sắc: Chọn hình bình hành và sử dụng các tùy chọn trong tab “Shape Format” để thay đổi màu заливки (Fill), viền (Line), và các hiệu ứng khác.
- Thêm hiệu ứng: PowerPoint cung cấp một số hiệu ứng đơn giản như đổ bóng (Shadow), phản chiếu (Reflection), và phát sáng (Glow). Bạn có thể tìm thấy các hiệu ứng này trong tab “Shape Format” > “Shape Effects”.
3. Cách Tùy Chỉnh Hình Bình Hành Để Phù Hợp Với Thiết Kế
Sau khi đã vẽ được hình bình hành, bạn có thể tùy chỉnh nó để phù hợp hơn với yêu cầu thiết kế của mình.
3.1. Thay Đổi Màu Sắc Và Đường Viền
3.1.1. Sử Dụng Fill Và Stroke
- Chọn hình bình hành: Sử dụng công cụ “Selection Tool” để chọn hình bình hành bạn muốn tùy chỉnh.
- Thay đổi màu заливки (Fill): Trong bảng “Color” hoặc “Swatches”, chọn màu bạn muốn заливки bên trong hình bình hành. Bạn cũng có thể sử dụng công cụ “Eyedropper Tool” để chọn màu từ một đối tượng khác trên bảng vẽ.
- Thay đổi màu viền (Stroke): Trong bảng “Color” hoặc “Swatches”, chọn màu bạn muốn cho đường viền của hình bình hành. Bạn cũng có thể điều chỉnh độ dày của đường viền trong bảng “Stroke”.
3.1.2. Tạo Hiệu Ứng Gradient
- Chọn hình bình hành: Sử dụng công cụ “Selection Tool” để chọn hình bình hành bạn muốn áp dụng hiệu ứng gradient.
- Mở bảng “Gradient”: Vào menu “Window” > “Gradient” để mở bảng điều khiển gradient.
- Chọn kiểu gradient: Trong bảng “Gradient”, chọn một trong các kiểu gradient có sẵn, chẳng hạn như “Linear Gradient” (gradient tuyến tính) hoặc “Radial Gradient” (gradient hướng tâm).
- Điều chỉnh màu sắc: Nhấp vào các ô màu trên thanh gradient để chọn màu cho từng điểm dừng. Bạn có thể thêm nhiều điểm dừng màu để tạo ra các hiệu ứng phức tạp hơn.
- Điều chỉnh góc độ: Đối với gradient tuyến tính, bạn có thể điều chỉnh góc độ của gradient bằng cách kéo đường thẳng trên hình bình hành hoặc nhập giá trị góc vào bảng “Gradient”.
3.2. Thêm Hiệu Ứng Đổ Bóng (Shadow)
- Chọn hình bình hành: Sử dụng công cụ “Selection Tool” để chọn hình bình hành bạn muốn thêm hiệu ứng đổ bóng.
- Vào menu “Effect”: Chọn “Effect” > “Stylize” > “Drop Shadow”.
- Điều chỉnh thông số: Trong hộp thoại “Drop Shadow”, bạn có thể điều chỉnh các thông số sau:
- Mode: Chọn chế độ hòa trộn cho bóng đổ (ví dụ: “Normal”, “Multiply”, “Overlay”).
- Opacity: Điều chỉnh độ trong suốt của bóng đổ.
- X Offset và Y Offset: Điều chỉnh vị trí của bóng đổ theo phương ngang và phương dọc.
- Blur: Điều chỉnh độ mờ của bóng đổ.
- Color: Chọn màu cho bóng đổ.
- Xem trước và áp dụng: Chọn ô “Preview” để xem trước hiệu ứng đổ bóng trên hình bình hành của bạn. Điều chỉnh các thông số cho đến khi bạn hài lòng với kết quả, sau đó nhấp “OK” để áp dụng hiệu ứng.
3.3. Biến Dạng Và Xoay Hình Bình Hành
- Chọn hình bình hành: Sử dụng công cụ “Selection Tool” để chọn hình bình hành bạn muốn biến dạng hoặc xoay.
- Sử dụng công cụ “Free Transform Tool”: Chọn công cụ “Free Transform Tool” (phím tắt E). Công cụ này cho phép bạn thực hiện nhiều thao tác biến đổi khác nhau.
- Kéo các góc: Kéo các góc của hình bình hành để thay đổi kích thước và hình dạng tổng thể.
- Kéo các cạnh: Kéo các cạnh của hình bình hành để làm nghiêng hoặc kéo dài hình dạng.
- Xoay: Di chuột ra ngoài các góc của hình bình hành cho đến khi con trỏ chuột biến thành biểu tượng xoay. Sau đó, kéo chuột để xoay hình bình hành.
- Sử dụng bảng “Transform”: Vào menu “Window” > “Transform” để mở bảng điều khiển transform. Tại đây, bạn có thể nhập các giá trị chính xác cho vị trí, kích thước, góc xoay, và các thông số biến đổi khác.
4. Lưu Và Xuất Hình Bình Hành Để Sử Dụng Trong Các Dự Án
Sau khi đã tạo và tùy chỉnh hình bình hành, bạn cần lưu và xuất nó để sử dụng trong các dự án thiết kế của mình.
4.1. Lưu File Với Định Dạng Phù Hợp
- Lưu file gốc: Chọn “File” > “Save” hoặc “Save As” để lưu file gốc của bạn. Chọn định dạng “.ai” (Adobe Illustrator) để lưu tất cả các thông tin về hình dạng, màu sắc, hiệu ứng, và các tùy chỉnh khác. Điều này cho phép bạn mở và chỉnh sửa file sau này nếu cần.
- Lưu file sao: Nếu bạn muốn lưu một bản sao của file gốc, hãy chọn “File” > “Save a Copy”. Điều này sẽ tạo ra một file mới với định dạng bạn chọn, trong khi vẫn giữ nguyên file gốc.
4.2. Xuất File PNG Hoặc SVG Với Nền Trong Suốt
- Chọn hình bình hành: Sử dụng công cụ “Selection Tool” để chọn hình bình hành bạn muốn xuất.
- Vào menu “File”: Chọn “File” > “Export” > “Export As”.
- Chọn định dạng: Trong hộp thoại “Export As”, chọn định dạng “PNG” hoặc “SVG” từ danh sách “Save as type”.
- Đặt tên file: Nhập tên cho file của bạn.
- Chọn tùy chọn:
- Use Artboards: Nếu bạn chỉ muốn xuất hình bình hành và không xuất các đối tượng khác trên bảng vẽ, hãy chọn ô “Use Artboards”.
- Transparent Background: Để xuất hình bình hành với nền trong suốt, hãy chọn ô “Transparent”.
- Nhấp “Export”: Nhấp vào nút “Export” để hoàn tất quá trình xuất file.
4.3. Lưu Hình Bình Hành Dưới Dạng Biểu Tượng (Symbol) Trong Illustrator
- Chọn hình bình hành: Sử dụng công cụ “Selection Tool” để chọn hình bình hành bạn muốn lưu làm biểu tượng.
- Mở bảng “Symbols”: Vào menu “Window” > “Symbols” để mở bảng điều khiển symbols.
- Tạo biểu tượng mới: Kéo hình bình hành đã chọn vào bảng “Symbols”. Một hộp thoại sẽ xuất hiện, yêu cầu bạn đặt tên cho biểu tượng và chọn các tùy chọn khác.
- Đặt tên và tùy chỉnh:
- Name: Nhập tên cho biểu tượng của bạn.
- Type: Chọn kiểu biểu tượng (“Movie Clip”, “Graphic”, hoặc “Button”).
- Registration: Chọn điểm đăng ký cho biểu tượng.
- Nhấp “OK”: Nhấp vào nút “OK” để tạo biểu tượng.
5. Mẹo Và Thủ Thuật Để Vẽ Hình Bình Hành Nhanh Chóng Và Chính Xác
Để vẽ hình bình hành một cách nhanh chóng và chính xác, hãy áp dụng các mẹo và thủ thuật sau:
5.1. Sử Dụng Lưới (Grid) Và Đường Gióng (Guides)
- Hiển thị lưới: Vào menu “View” > “Show Grid” để hiển thị lưới trên bảng vẽ. Lưới giúp bạn căn chỉnh các đối tượng một cách chính xác.
- Hiển thị đường gióng: Kéo từ thước kẻ ngang hoặc dọc để tạo đường gióng. Đường gióng giúp bạn vẽ các đường thẳng và căn chỉnh các đối tượng theo một hướng cụ thể.
- Bật tính năng “Snap to Grid” và “Snap to Guides”: Vào menu “View” > “Snap to Grid” và “Snap to Guides” để bật các tính năng này. Khi bật, các đối tượng sẽ tự động “hút” vào lưới và đường gióng, giúp bạn căn chỉnh chúng một cách dễ dàng.
5.2. Sử Dụng Các Phím Tắt
- Rectangle Tool: Nhấn phím M để nhanh chóng chọn công cụ “Rectangle Tool”.
- Direct Selection Tool: Nhấn phím A để nhanh chóng chọn công cụ “Direct Selection Tool”.
- Selection Tool: Nhấn phím V để nhanh chóng chọn công cụ “Selection Tool”.
- Free Transform Tool: Nhấn phím E để nhanh chóng chọn công cụ “Free Transform Tool”.
- Undo: Nhấn Ctrl+Z (Windows) hoặc Cmd+Z (Mac) để hoàn tác hành động cuối cùng.
- Redo: Nhấn Ctrl+Shift+Z (Windows) hoặc Cmd+Shift+Z (Mac) để làm lại hành động vừa hoàn tác.
5.3. Thực Hành Thường Xuyên
- Luyện tập các phương pháp khác nhau: Thử vẽ hình bình hành bằng nhiều phương pháp khác nhau (thước và compa, Illustrator, PowerPoint) để tìm ra phương pháp phù hợp nhất với bạn.
- Thực hiện các bài tập: Tìm các bài tập vẽ hình bình hành trên mạng hoặc tự tạo ra các bài tập để luyện tập kỹ năng của bạn.
- Tham gia cộng đồng: Tham gia các diễn đàn hoặc nhóm trực tuyến về thiết kế đồ họa để học hỏi kinh nghiệm từ những người khác và chia sẻ kiến thức của bạn.
6. Lời Khuyên Từ Chuyên Gia
Theo chia sẻ từ các chuyên gia thiết kế đồ họa tại tic.edu.vn, việc nắm vững các công cụ và kỹ thuật vẽ hình bình hành không chỉ giúp bạn tạo ra các thiết kế đẹp mắt mà còn phát triển tư duy sáng tạo và khả năng giải quyết vấn đề.
7. Ứng Dụng Hình Bình Hành Trong Thiết Kế Logo
Hình bình hành là một hình dạng linh hoạt và có thể được sử dụng trong nhiều loại thiết kế logo khác nhau. Nó có thể được sử dụng để tạo ra một cảm giác về sự ổn định, cân bằng hoặc chuyển động. Dưới đây là một số ví dụ về cách sử dụng hình bình hành trong thiết kế logo:
- Tạo sự ổn định: Hình bình hành có thể được sử dụng để tạo ra một cảm giác về sự ổn định và tin cậy. Điều này có thể phù hợp với các công ty muốn truyền tải một hình ảnh về sự chuyên nghiệp và đáng tin cậy.
- Tạo sự cân bằng: Hình bình hành có thể được sử dụng để tạo ra một cảm giác về sự cân bằng và hài hòa. Điều này có thể phù hợp với các công ty muốn truyền tải một hình ảnh về sự sáng tạo và đổi mới.
- Tạo chuyển động: Hình bình hành có thể được sử dụng để tạo ra một cảm giác về chuyển động và năng lượng. Điều này có thể phù hợp với các công ty muốn truyền tải một hình ảnh về sự năng động và tiến bộ.
8. Các Lỗi Thường Gặp Khi Vẽ Hình Bình Hành Và Cách Khắc Phục
Ngay cả những người có kinh nghiệm cũng có thể mắc lỗi khi vẽ hình bình hành. Dưới đây là một số lỗi phổ biến và cách khắc phục chúng:
- Các cạnh không song song: Đây là lỗi phổ biến nhất. Để khắc phục, hãy sử dụng thước và compa hoặc các công cụ căn chỉnh trong phần mềm thiết kế để đảm bảo các cạnh đối diện song song với nhau.
- Các cạnh không bằng nhau: Để khắc phục, hãy sử dụng compa hoặc các công cụ đo lường trong phần mềm thiết kế để đảm bảo các cạnh đối diện có độ dài bằng nhau.
- Các góc không đối xứng: Để khắc phục, hãy sử dụng thước đo góc hoặc các công cụ đo góc trong phần mềm thiết kế để đảm bảo các góc đối diện bằng nhau.
9. Tại Sao Nên Học Cách Vẽ Hình Bình Hành Tại Tic.edu.vn?
Tic.edu.vn là một nguồn tài liệu học tập phong phú và đáng tin cậy, cung cấp các khóa học và tài liệu hướng dẫn chi tiết về nhiều lĩnh vực, bao gồm cả thiết kế đồ họa và hình học.
9.1. Nguồn Tài Liệu Đa Dạng Và Phong Phú
Tic.edu.vn cung cấp một loạt các tài liệu học tập về hình bình hành, bao gồm:
- Bài viết hướng dẫn chi tiết: Các bài viết này cung cấp hướng dẫn từng bước về cách vẽ hình bình hành bằng nhiều phương pháp khác nhau, từ sử dụng các công cụ vẽ kỹ thuật đến các phần mềm thiết kế đồ họa.
- Video hướng dẫn: Các video hướng dẫn trực quan giúp bạn dễ dàng nắm bắt các khái niệm và kỹ thuật vẽ hình bình hành.
- Bài tập thực hành: Các bài tập thực hành giúp bạn rèn luyện kỹ năng và áp dụng kiến thức đã học vào thực tế.
9.2. Cập Nhật Thông Tin Giáo Dục Mới Nhất
Tic.edu.vn luôn cập nhật các thông tin giáo dục mới nhất về các xu hướng thiết kế đồ họa, các phương pháp học tập tiên tiến và các nguồn tài liệu mới. Điều này giúp bạn luôn nắm bắt được những kiến thức và kỹ năng mới nhất để thành công trong lĩnh vực thiết kế.
9.3. Công Cụ Hỗ Trợ Học Tập Trực Tuyến Hiệu Quả
Tic.edu.vn cung cấp các công cụ hỗ trợ học tập trực tuyến hiệu quả, giúp bạn nâng cao năng suất và đạt được kết quả tốt nhất. Các công cụ này bao gồm:
- Công cụ ghi chú: Cho phép bạn ghi lại các thông tin quan trọng trong quá trình học tập.
- Công cụ quản lý thời gian: Giúp bạn lên kế hoạch và quản lý thời gian học tập một cách hiệu quả.
- Diễn đàn thảo luận: Tạo không gian để bạn trao đổi kiến thức và kinh nghiệm với những người học khác.
9.4. Cộng Đồng Học Tập Trực Tuyến Sôi Nổi
Tic.edu.vn xây dựng một cộng đồng học tập trực tuyến sôi nổi, nơi bạn có thể kết nối với những người học khác, chia sẻ kiến thức và kinh nghiệm, và nhận được sự hỗ trợ từ các chuyên gia.
9.5. Phát Triển Kỹ Năng Mềm Và Kỹ Năng Chuyên Môn
Tic.edu.vn không chỉ cung cấp kiến thức về hình học và thiết kế đồ họa mà còn giúp bạn phát triển các kỹ năng mềm quan trọng như tư duy sáng tạo, giải quyết vấn đề, và làm việc nhóm.
10. Câu Hỏi Thường Gặp (FAQ)
Dưới đây là một số câu hỏi thường gặp liên quan đến việc vẽ hình bình hành và sử dụng các tài liệu trên tic.edu.vn:
- Làm thế nào để vẽ hình bình hành bằng thước và compa một cách chính xác?
- Sử dụng thước để vẽ cạnh đáy, sau đó dùng compa để vẽ các cạnh bên và đảm bảo chúng song song và bằng nhau.
- Tôi có thể sử dụng phần mềm nào để vẽ hình bình hành?
- Bạn có thể sử dụng Adobe Illustrator, Microsoft PowerPoint, hoặc các phần mềm thiết kế đồ họa khác.
- Làm thế nào để tùy chỉnh màu sắc và đường viền của hình bình hành trong Illustrator?
- Sử dụng bảng “Color” hoặc “Swatches” để thay đổi màu заливки (Fill) và viền (Stroke).
- Làm thế nào để tạo hiệu ứng đổ bóng cho hình bình hành?
- Vào menu “Effect” > “Stylize” > “Drop Shadow” và điều chỉnh các thông số.
- Làm thế nào để lưu hình bình hành với nền trong suốt?
- Chọn “File” > “Export” > “Export As” và chọn định dạng “PNG” hoặc “SVG” với tùy chọn “Transparent”.
- Tôi có thể tìm thấy các tài liệu học tập về hình bình hành ở đâu trên tic.edu.vn?
- Bạn có thể tìm kiếm trên trang web hoặc truy cập vào các khóa học về thiết kế đồ họa và hình học.
- Làm thế nào để tham gia cộng đồng học tập trên tic.edu.vn?
- Đăng ký tài khoản và tham gia vào các diễn đàn thảo luận.
- Tic.edu.vn có cung cấp các khóa học trực tuyến về thiết kế đồ họa không?
- Có, tic.edu.vn cung cấp nhiều khóa học trực tuyến về thiết kế đồ họa, bao gồm cả các khóa học về hình học và vẽ hình.
- Làm thế nào để liên hệ với đội ngũ hỗ trợ của tic.edu.vn nếu tôi có thắc mắc?
- Bạn có thể gửi email đến tic.edu@gmail.com hoặc truy cập trang web tic.edu.vn để biết thêm thông tin.
- Tic.edu.vn có gì khác biệt so với các nguồn tài liệu học tập khác?
- Tic.edu.vn cung cấp nguồn tài liệu đa dạng, đầy đủ, được kiểm duyệt, cập nhật thông tin giáo dục mới nhất, cung cấp các công cụ hỗ trợ học tập trực tuyến hiệu quả và xây dựng cộng đồng học tập trực tuyến sôi nổi.
Đừng bỏ lỡ cơ hội khám phá nguồn tài liệu học tập phong phú và các công cụ hỗ trợ hiệu quả trên tic.edu.vn. Hãy truy cập trang web tic.edu.vn ngay hôm nay để bắt đầu hành trình chinh phục tri thức và phát triển kỹ năng của bạn! Liên hệ với chúng tôi qua email tic.edu@gmail.com để được tư vấn và hỗ trợ tốt nhất.