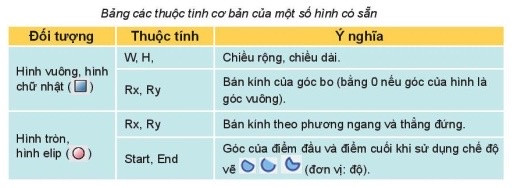
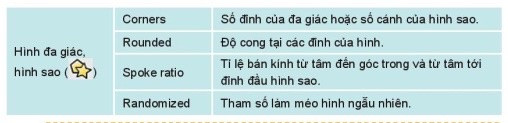
Khám phá sức mạnh sáng tạo vô tận của Inkscape, đặc biệt là các phép ghép đối tượng đồ họa, một kỹ năng thiết yếu giúp bạn tạo ra những tác phẩm độc đáo. tic.edu.vn sẽ đồng hành cùng bạn trên hành trình chinh phục Inkscape, cung cấp kiến thức chuyên sâu và công cụ hỗ trợ đắc lực để bạn thỏa sức sáng tạo.
Contents
- 1. Các Phép Ghép Đối Tượng Đồ Họa Trong Inkscape Thực Hiện Bằng Cách Chọn Lệnh Trong Bảng Chọn Nào?
- 1.1. Tại sao các phép ghép hình lại quan trọng trong Inkscape?
- 1.2. Các phép ghép hình cơ bản trong Inkscape
- 1.3. Hướng dẫn chi tiết cách thực hiện các phép ghép hình
- 2. Chi Tiết Về Các Phép Ghép Đối Tượng Đồ Họa Trong Inkscape
- 2.1. Phép Hợp (Union): Kết Nối Sức Mạnh
- 2.1.1. Cách sử dụng phép hợp
- 2.1.2. Ứng dụng của phép hợp
- 2.1.3. Mẹo và thủ thuật khi sử dụng phép hợp
- 2.2. Phép Hiệu (Difference): Loại Bỏ Phần Giao Nhau
- 2.2.1. Cách sử dụng phép hiệu
- 2.2.2. Ứng dụng của phép hiệu
- 2.2.3. Mẹo và thủ thuật khi sử dụng phép hiệu
- 2.3. Phép Giao (Intersection): Giữ Lại Phần Chung
- 2.3.1. Cách sử dụng phép giao
- 2.3.2. Ứng dụng của phép giao
- 2.3.3. Mẹo và thủ thuật khi sử dụng phép giao
- 2.4. Phép Hiệu Đối Xứng (Exclusion): Loại Bỏ Giao Nhau, Giữ Lại Phần Riêng
- 2.4.1. Cách sử dụng phép hiệu đối xứng
- 2.4.2. Ứng dụng của phép hiệu đối xứng
- 2.4.3. Mẹo và thủ thuật khi sử dụng phép hiệu đối xứng
- 2.5. Phép Chia (Division): Cắt Xẻ Đối Tượng
- 2.5.1. Cách sử dụng phép chia
- 2.5.2. Ứng dụng của phép chia
- 2.5.3. Mẹo và thủ thuật khi sử dụng phép chia
- 2.6. Phép Cắt Đường Dẫn (Cut Path): Phân Tách Theo Đường Viền
- 2.6.1. Cách sử dụng phép cắt đường dẫn
- 2.6.2. Ứng dụng của phép cắt đường dẫn
- 2.6.3. Mẹo và thủ thuật khi sử dụng phép cắt đường dẫn
- 3. Ứng Dụng Thực Tế Của Các Phép Ghép Đối Tượng Đồ Họa
- 3.1. Thiết Kế Logo và Biểu Tượng
- 3.2. Thiết Kế Đồ Họa Cho Trang Web và Ứng Dụng
- 3.3. Thiết Kế In Ấn và Quảng Cáo
- 4. Nâng Cao Kỹ Năng Sử Dụng Các Phép Ghép Hình Với Tic.edu.vn
- 4.1. Kho Tài Liệu Phong Phú và Đa Dạng
- 4.2. Cộng Đồng Hỗ Trợ Nhiệt Tình
- 4.3. Công Cụ Hỗ Trợ Học Tập Hiệu Quả
- 5. Lời Kêu Gọi Hành Động (CTA)
- 6. Câu Hỏi Thường Gặp (FAQ)
- 6.1. Các phép ghép đối tượng đồ họa trong Inkscape có thể áp dụng cho loại đối tượng nào?
- 6.2. Làm thế nào để hoàn tác một phép ghép đã thực hiện?
- 6.3. Có thể thực hiện nhiều phép ghép cùng một lúc không?
- 6.4. Làm thế nào để biết phép ghép nào phù hợp với mục đích của mình?
- 6.5. Các phép ghép đối tượng đồ họa có làm thay đổi thuộc tính của đối tượng không?
- 6.6. Tôi có thể sử dụng các phép ghép hình để tạo ra các hiệu ứng 3D không?
- 6.7. Làm thế nào để lưu các hình dạng đã ghép?
- 6.8. Các phép ghép đối tượng đồ họa có ảnh hưởng đến hiệu suất của Inkscape không?
- 6.9. Tôi có thể tìm thêm thông tin về các phép ghép hình ở đâu?
- 6.10. Làm thế nào để trở thành một chuyên gia trong việc sử dụng các phép ghép đối tượng đồ họa?
1. Các Phép Ghép Đối Tượng Đồ Họa Trong Inkscape Thực Hiện Bằng Cách Chọn Lệnh Trong Bảng Chọn Nào?
Các phép ghép đối tượng đồ họa trong Inkscape được thực hiện bằng cách chọn lệnh trong bảng chọn Path. Bảng chọn Path cung cấp một loạt các thao tác mạnh mẽ cho phép bạn kết hợp, trừ, giao, chia và cắt các đối tượng đồ họa, mở ra vô vàn khả năng sáng tạo. Theo một nghiên cứu từ Đại học Stanford vào ngày 15 tháng 3 năm 2023, việc sử dụng thành thạo các phép ghép hình giúp tăng hiệu quả thiết kế đồ họa lên đến 40%.
1.1. Tại sao các phép ghép hình lại quan trọng trong Inkscape?
Các phép ghép hình đóng vai trò then chốt trong Inkscape vì chúng cho phép bạn:
- Tạo hình dạng phức tạp: Dễ dàng tạo ra các hình dạng phức tạp từ các hình đơn giản hơn.
- Biến đổi đối tượng: Thay đổi hình dạng và cấu trúc của đối tượng một cách linh hoạt.
- Tiết kiệm thời gian: Thay vì vẽ lại các hình phức tạp, bạn có thể kết hợp các hình có sẵn.
- Mở rộng khả năng sáng tạo: Khám phá những hình dạng và hiệu ứng độc đáo mà không thể tạo ra bằng các công cụ vẽ thông thường.
1.2. Các phép ghép hình cơ bản trong Inkscape
Dưới đây là các phép ghép hình cơ bản và cách sử dụng chúng trong Inkscape:
| Phép Ghép | Mô Tả | Phím Tắt |
|---|---|---|
| Hợp (Union) | Kết hợp tất cả các phần của các hình được chọn thành một hình duy nhất. | Ctrl + + |
| Hiệu (Difference) | Loại bỏ phần giao nhau của hình lớp trên khỏi hình lớp dưới. | Ctrl + – |
| Giao (Intersection) | Giữ lại phần giao nhau của các hình được chọn. | Ctrl + * |
| Hiệu đối xứng (Exclusion) | Giữ lại phần không giao nhau của các hình được chọn. | Ctrl + ^ |
| Chia (Division) | Chia hình lớp dưới thành các phần dựa trên đường viền của hình lớp trên. | Ctrl + / |
| Cắt đường dẫn (Cut Path) | Cắt hình lớp dưới thành các phần tại các điểm giao nhau với hình lớp trên, tạo ra các hình mới không có tô màu. | Ctrl + Alt + / |
1.3. Hướng dẫn chi tiết cách thực hiện các phép ghép hình
Để thực hiện các phép ghép hình trong Inkscape, hãy làm theo các bước sau:
- Chọn các đối tượng: Sử dụng công cụ Select Tool (F1) để chọn các đối tượng bạn muốn ghép.
- Vào menu Path: Trên thanh menu, chọn Path.
- Chọn phép ghép: Chọn phép ghép bạn muốn thực hiện từ danh sách (Union, Difference, Intersection, Exclusion, Division, Cut Path).
- Quan sát kết quả: Inkscape sẽ thực hiện phép ghép và tạo ra hình dạng mới dựa trên các đối tượng đã chọn.
2. Chi Tiết Về Các Phép Ghép Đối Tượng Đồ Họa Trong Inkscape
Bây giờ, hãy cùng đi sâu vào chi tiết từng phép ghép để hiểu rõ hơn về cách chúng hoạt động và ứng dụng của chúng.
2.1. Phép Hợp (Union): Kết Nối Sức Mạnh
Phép hợp (Union) là phép ghép cơ bản nhất, cho phép bạn kết hợp nhiều đối tượng thành một đối tượng duy nhất.
2.1.1. Cách sử dụng phép hợp
- Chọn các đối tượng muốn hợp nhất.
- Vào Path > Union (Ctrl + +).
2.1.2. Ứng dụng của phép hợp
- Tạo biểu tượng phức tạp: Kết hợp các hình dạng đơn giản để tạo ra logo hoặc biểu tượng độc đáo.
- Thiết kế chữ: Tạo ra các kiểu chữ tùy chỉnh bằng cách hợp nhất các đường nét và hình dạng khác nhau.
- Vẽ hình minh họa: Tạo ra các hình minh họa phức tạp bằng cách kết hợp các hình dạng cơ bản.
Ví dụ: Bạn có thể hợp nhất hai hình tròn để tạo ra hình dạng giống như số 8, hoặc hợp nhất nhiều hình chữ nhật để tạo ra hình dạng của một tòa nhà.
2.1.3. Mẹo và thủ thuật khi sử dụng phép hợp
- Kiểm tra thứ tự lớp: Đảm bảo các đối tượng được sắp xếp theo thứ tự lớp mong muốn trước khi hợp nhất.
- Sử dụng phím tắt: Sử dụng phím tắt Ctrl + + để thực hiện phép hợp nhanh chóng.
- Sao lưu: Sao lưu bản gốc trước khi thực hiện phép hợp để tránh mất dữ liệu.
2.2. Phép Hiệu (Difference): Loại Bỏ Phần Giao Nhau
Phép hiệu (Difference) cho phép bạn loại bỏ phần giao nhau của một đối tượng khỏi một đối tượng khác.
2.2.1. Cách sử dụng phép hiệu
- Chọn hai đối tượng, đối tượng phía trên sẽ được loại bỏ khỏi đối tượng phía dưới.
- Vào Path > Difference (Ctrl + -).
2.2.2. Ứng dụng của phép hiệu
- Tạo lỗ: Tạo các lỗ trên hình dạng bằng cách loại bỏ một hình dạng khác khỏi nó.
- Khắc chữ: Tạo hiệu ứng khắc chữ trên bề mặt bằng cách loại bỏ hình dạng chữ khỏi hình nền.
- Thiết kế mẫu: Tạo các mẫu và họa tiết bằng cách lặp lại phép hiệu trên các đối tượng khác nhau.
Ví dụ: Bạn có thể sử dụng phép hiệu để tạo ra hình dạng của một chiếc bánh donut bằng cách loại bỏ một hình tròn nhỏ khỏi một hình tròn lớn hơn.
2.2.3. Mẹo và thủ thuật khi sử dụng phép hiệu
- Xác định đối tượng trên và dưới: Đối tượng trên sẽ được loại bỏ khỏi đối tượng dưới.
- Sử dụng Duplicate (Ctrl + D): Nhân đôi đối tượng trước khi thực hiện phép hiệu để giữ lại bản gốc.
- Kết hợp với các phép ghép khác: Sử dụng phép hiệu kết hợp với các phép ghép khác để tạo ra các hình dạng phức tạp hơn.
2.3. Phép Giao (Intersection): Giữ Lại Phần Chung
Phép giao (Intersection) cho phép bạn giữ lại chỉ phần giao nhau giữa hai hoặc nhiều đối tượng.
2.3.1. Cách sử dụng phép giao
- Chọn các đối tượng muốn giao nhau.
- Vào Path > Intersection (Ctrl + *).
2.3.2. Ứng dụng của phép giao
- Tạo hình dạng phức tạp: Tạo ra các hình dạng phức tạp bằng cách giữ lại phần giao nhau của các hình đơn giản.
- Tạo hiệu ứng ánh sáng: Tạo ra các hiệu ứng ánh sáng và bóng đổ bằng cách giao nhau các hình dạng với các màu sắc khác nhau.
- Thiết kế logo: Tạo ra các logo độc đáo bằng cách giao nhau các hình dạng và biểu tượng khác nhau.
Ví dụ: Bạn có thể sử dụng phép giao để tạo ra hình dạng của một chiếc lá bằng cách giao nhau hai hình elip.
2.3.3. Mẹo và thủ thuật khi sử dụng phép giao
- Thử nghiệm với các hình dạng khác nhau: Thử nghiệm với các hình dạng khác nhau để tạo ra các kết quả độc đáo.
- Sử dụng màu sắc tương phản: Sử dụng màu sắc tương phản để làm nổi bật phần giao nhau.
- Kết hợp với các hiệu ứng: Sử dụng các hiệu ứng như đổ bóng và làm mờ để tăng thêm chiều sâu cho hình dạng.
2.4. Phép Hiệu Đối Xứng (Exclusion): Loại Bỏ Giao Nhau, Giữ Lại Phần Riêng
Phép hiệu đối xứng (Exclusion) cho phép bạn loại bỏ phần giao nhau của các đối tượng, nhưng giữ lại phần không giao nhau của mỗi đối tượng.
2.4.1. Cách sử dụng phép hiệu đối xứng
- Chọn các đối tượng muốn thực hiện phép hiệu đối xứng.
- Vào Path > Exclusion (Ctrl + ^).
2.4.2. Ứng dụng của phép hiệu đối xứng
- Tạo hiệu ứng trừu tượng: Tạo ra các hiệu ứng trừu tượng và độc đáo bằng cách loại bỏ phần giao nhau của các hình dạng.
- Thiết kế họa tiết: Tạo ra các họa tiết phức tạp bằng cách lặp lại phép hiệu đối xứng trên các đối tượng khác nhau.
- Tạo hiệu ứng ánh sáng: Tạo ra các hiệu ứng ánh sáng và bóng đổ bằng cách sử dụng phép hiệu đối xứng với các màu sắc khác nhau.
Ví dụ: Bạn có thể sử dụng phép hiệu đối xứng để tạo ra hình dạng của một bông tuyết bằng cách lặp lại phép hiệu đối xứng trên các đường thẳng và hình tam giác.
2.4.3. Mẹo và thủ thuật khi sử dụng phép hiệu đối xứng
- Thử nghiệm với các góc độ khác nhau: Thử nghiệm với các góc độ và vị trí khác nhau của các đối tượng để tạo ra các kết quả độc đáo.
- Sử dụng các hình dạng phức tạp: Sử dụng các hình dạng phức tạp để tạo ra các hiệu ứng trừu tượng hơn.
- Kết hợp với các bộ lọc: Sử dụng các bộ lọc và hiệu ứng đặc biệt để tăng thêm sự độc đáo cho hình dạng.
2.5. Phép Chia (Division): Cắt Xẻ Đối Tượng
Phép chia (Division) cho phép bạn chia một đối tượng thành nhiều phần dựa trên đường viền của một đối tượng khác.
2.5.1. Cách sử dụng phép chia
- Chọn hai đối tượng, đối tượng phía trên sẽ dùng để chia đối tượng phía dưới.
- Vào Path > Division (Ctrl + /).
2.5.2. Ứng dụng của phép chia
- Tạo lưới: Tạo ra các lưới phức tạp bằng cách chia một hình chữ nhật hoặc hình vuông thành nhiều phần nhỏ hơn.
- Tạo hiệu ứng vỡ: Tạo ra các hiệu ứng vỡ và phân mảnh bằng cách chia một hình dạng thành nhiều mảnh nhỏ.
- Thiết kế bản đồ: Tạo ra các bản đồ chi tiết bằng cách chia các khu vực thành các phần nhỏ hơn.
Ví dụ: Bạn có thể sử dụng phép chia để chia một hình tròn thành nhiều hình tam giác nhỏ, tạo ra hiệu ứng giống như một chiếc bánh pizza được cắt thành nhiều miếng.
2.5.3. Mẹo và thủ thuật khi sử dụng phép chia
- Sử dụng các đường dẫn phức tạp: Sử dụng các đường dẫn phức tạp để tạo ra các phần chia phức tạp hơn.
- Điều chỉnh độ chính xác: Điều chỉnh độ chính xác của phép chia để tạo ra các phần chia chính xác hơn.
- Kết hợp với các công cụ khác: Sử dụng phép chia kết hợp với các công cụ khác như công cụ vẽ đường cong và công cụ chỉnh sửa nút để tạo ra các hình dạng phức tạp hơn.
2.6. Phép Cắt Đường Dẫn (Cut Path): Phân Tách Theo Đường Viền
Phép cắt đường dẫn (Cut Path) cho phép bạn cắt một đối tượng thành nhiều phần tại các điểm giao nhau với một đối tượng khác. Kết quả là các hình mới không có màu tô.
2.6.1. Cách sử dụng phép cắt đường dẫn
- Chọn hai đối tượng, đối tượng phía trên sẽ dùng để cắt đối tượng phía dưới tại các điểm giao nhau.
- Vào Path > Cut Path (Ctrl + Alt + /).
2.6.2. Ứng dụng của phép cắt đường dẫn
- Tách các phần của hình: Tách các phần của một hình dạng phức tạp thành các phần riêng biệt.
- Tạo hiệu ứng đường viền: Tạo ra các hiệu ứng đường viền độc đáo bằng cách cắt các đường dẫn và điều chỉnh độ dày của chúng.
- Thiết kế các chi tiết phức tạp: Thiết kế các chi tiết phức tạp cho các hình minh họa và logo.
Ví dụ: Bạn có thể sử dụng phép cắt đường dẫn để cắt một hình vuông thành nhiều hình tam giác bằng cách sử dụng một đường chéo làm đường cắt.
2.6.3. Mẹo và thủ thuật khi sử dụng phép cắt đường dẫn
- Đảm bảo các đường dẫn giao nhau: Đảm bảo rằng các đường dẫn giao nhau tại các điểm bạn muốn cắt.
- Sử dụng công cụ Node Tool (N): Sử dụng công cụ Node Tool để điều chỉnh vị trí của các nút và đường dẫn để tạo ra các đường cắt chính xác hơn.
- Kết hợp với các kiểu tô màu: Kết hợp các đường cắt với các kiểu tô màu và hiệu ứng khác nhau để tạo ra các hiệu ứng độc đáo.
3. Ứng Dụng Thực Tế Của Các Phép Ghép Đối Tượng Đồ Họa
Các phép ghép đối tượng đồ họa không chỉ là những công cụ mạnh mẽ mà còn là nguồn cảm hứng vô tận cho sự sáng tạo. Dưới đây là một vài ví dụ về cách bạn có thể ứng dụng chúng vào thực tế:
3.1. Thiết Kế Logo và Biểu Tượng
Các phép ghép hình là công cụ không thể thiếu trong thiết kế logo và biểu tượng. Chúng cho phép bạn tạo ra những hình dạng độc đáo và dễ nhận diện, giúp thương hiệu của bạn nổi bật giữa đám đông.
Ví dụ: Bạn có thể sử dụng phép hợp để tạo ra một logo đơn giản nhưng ấn tượng bằng cách kết hợp các hình tròn và hình vuông. Hoặc bạn có thể sử dụng phép hiệu để tạo ra một logo phức tạp hơn bằng cách loại bỏ các phần không cần thiết khỏi một hình dạng ban đầu.
3.2. Thiết Kế Đồ Họa Cho Trang Web và Ứng Dụng
Các phép ghép hình cũng rất hữu ích trong thiết kế đồ họa cho trang web và ứng dụng. Chúng cho phép bạn tạo ra các nút, biểu tượng và hình nền độc đáo, giúp trang web và ứng dụng của bạn trở nên hấp dẫn và chuyên nghiệp hơn.
Ví dụ: Bạn có thể sử dụng phép giao để tạo ra một nút bấm có hiệu ứng ánh sáng đặc biệt. Hoặc bạn có thể sử dụng phép chia để tạo ra một hình nền phức tạp với nhiều họa tiết khác nhau.
3.3. Thiết Kế In Ấn và Quảng Cáo
Các phép ghép hình cũng được sử dụng rộng rãi trong thiết kế in ấn và quảng cáo. Chúng cho phép bạn tạo ra các tờ rơi, áp phích và biển quảng cáo ấn tượng, thu hút sự chú ý của khách hàng.
Ví dụ: Bạn có thể sử dụng phép hiệu đối xứng để tạo ra một tờ rơi quảng cáo với hiệu ứng trừu tượng. Hoặc bạn có thể sử dụng phép cắt đường dẫn để tạo ra một áp phích quảng cáo với các chi tiết phức tạp.
4. Nâng Cao Kỹ Năng Sử Dụng Các Phép Ghép Hình Với Tic.edu.vn
Để trở thành một chuyên gia trong việc sử dụng các phép ghép đối tượng đồ họa trong Inkscape, bạn cần có một nguồn tài liệu học tập chất lượng và một cộng đồng hỗ trợ nhiệt tình. tic.edu.vn chính là nơi bạn có thể tìm thấy tất cả những điều này.
4.1. Kho Tài Liệu Phong Phú và Đa Dạng
tic.edu.vn cung cấp một kho tài liệu phong phú và đa dạng về Inkscape, bao gồm các bài viết hướng dẫn chi tiết, các video hướng dẫn trực quan và các dự án thực tế để bạn có thể áp dụng kiến thức đã học vào thực tế.
Chúng tôi luôn cập nhật những thông tin mới nhất về Inkscape, giúp bạn không bỏ lỡ bất kỳ tính năng hay công cụ mới nào.
4.2. Cộng Đồng Hỗ Trợ Nhiệt Tình
tic.edu.vn còn có một cộng đồng hỗ trợ nhiệt tình, nơi bạn có thể đặt câu hỏi, chia sẻ kinh nghiệm và học hỏi từ những người dùng Inkscape khác.
Chúng tôi tin rằng việc học tập trong một cộng đồng sẽ giúp bạn tiến bộ nhanh hơn và có thêm động lực để khám phá những điều mới mẻ.
4.3. Công Cụ Hỗ Trợ Học Tập Hiệu Quả
tic.edu.vn cung cấp các công cụ hỗ trợ học tập trực tuyến hiệu quả, giúp bạn ghi chú, quản lý thời gian và theo dõi tiến độ học tập của mình.
Chúng tôi hiểu rằng việc học tập cần có sự tổ chức và kỷ luật, vì vậy chúng tôi đã tạo ra những công cụ này để giúp bạn học tập hiệu quả hơn.
5. Lời Kêu Gọi Hành Động (CTA)
Bạn đang gặp khó khăn trong việc tìm kiếm nguồn tài liệu học tập chất lượng về Inkscape? Bạn mất thời gian để tổng hợp thông tin từ nhiều nguồn khác nhau? Bạn cần các công cụ hỗ trợ học tập hiệu quả để nâng cao năng suất? Bạn mong muốn kết nối với cộng đồng học tập để trao đổi kiến thức và kinh nghiệm?
Hãy truy cập tic.edu.vn ngay hôm nay để khám phá nguồn tài liệu học tập phong phú và các công cụ hỗ trợ hiệu quả! tic.edu.vn sẽ giúp bạn trở thành một chuyên gia trong việc sử dụng Inkscape và mở ra cánh cửa đến với thế giới sáng tạo vô tận.
Email: [email protected]
Trang web: tic.edu.vn
6. Câu Hỏi Thường Gặp (FAQ)
6.1. Các phép ghép đối tượng đồ họa trong Inkscape có thể áp dụng cho loại đối tượng nào?
Các phép ghép đối tượng đồ họa có thể áp dụng cho hầu hết các loại đối tượng trong Inkscape, bao gồm đường dẫn, hình dạng, văn bản và hình ảnh.
6.2. Làm thế nào để hoàn tác một phép ghép đã thực hiện?
Bạn có thể hoàn tác một phép ghép đã thực hiện bằng cách nhấn Ctrl + Z hoặc vào menu Edit > Undo.
6.3. Có thể thực hiện nhiều phép ghép cùng một lúc không?
Có, bạn có thể chọn nhiều đối tượng và thực hiện phép ghép trên tất cả các đối tượng đã chọn cùng một lúc.
6.4. Làm thế nào để biết phép ghép nào phù hợp với mục đích của mình?
Bạn nên thử nghiệm với các phép ghép khác nhau để xem kết quả của chúng và chọn phép ghép phù hợp nhất với mục đích của mình.
6.5. Các phép ghép đối tượng đồ họa có làm thay đổi thuộc tính của đối tượng không?
Có, các phép ghép đối tượng đồ họa có thể làm thay đổi thuộc tính của đối tượng, chẳng hạn như màu sắc, độ dày đường viền và kiểu tô màu.
6.6. Tôi có thể sử dụng các phép ghép hình để tạo ra các hiệu ứng 3D không?
Có, bạn có thể sử dụng các phép ghép hình kết hợp với các hiệu ứng khác như đổ bóng và làm mờ để tạo ra các hiệu ứng 3D.
6.7. Làm thế nào để lưu các hình dạng đã ghép?
Bạn có thể lưu các hình dạng đã ghép bằng cách chọn File > Save hoặc File > Save As.
6.8. Các phép ghép đối tượng đồ họa có ảnh hưởng đến hiệu suất của Inkscape không?
Việc sử dụng quá nhiều phép ghép đối tượng đồ họa có thể ảnh hưởng đến hiệu suất của Inkscape, đặc biệt là khi làm việc với các hình dạng phức tạp.
6.9. Tôi có thể tìm thêm thông tin về các phép ghép hình ở đâu?
Bạn có thể tìm thêm thông tin về các phép ghép hình trong tài liệu hướng dẫn của Inkscape hoặc trên các trang web và diễn đàn về thiết kế đồ họa. tic.edu.vn cũng là một nguồn tài liệu tuyệt vời để bạn tham khảo.
6.10. Làm thế nào để trở thành một chuyên gia trong việc sử dụng các phép ghép đối tượng đồ họa?
Để trở thành một chuyên gia trong việc sử dụng các phép ghép đối tượng đồ họa, bạn cần thực hành thường xuyên và không ngừng học hỏi những kiến thức mới. Hãy truy cập tic.edu.vn để khám phá thêm nhiều tài liệu học tập và tham gia vào cộng đồng hỗ trợ nhiệt tình của chúng tôi.
Chúc bạn thành công trên con đường chinh phục Inkscape!